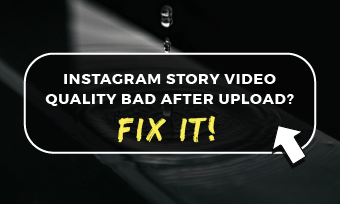动画动图不仅仅是展示你当前情绪的有趣的社交润滑剂。随着动图在网上迅速传播,它可以完美地扩大你的品牌形象或帮助营销活动,就像你在电子邮件时事通讯或Instagram动态消息中看到的那样。
在这种情况下,在原始GIF上添加一个覆盖层,如图像、水印,甚至是GIF,对于建立你的品牌知名度变得非常重要。
所以,在这篇文章中,我们将带你了解7个最好的GIF叠加编辑器,并为你提供简单易用的教程,教你如何使用它们的最佳功能在几分钟内为GIF添加叠加。
添加水印蒙娜丽莎GIF由FlexClip
这是你将学到的华体会官网APP:
7个最好的GIF叠加编辑器添加叠加到一个动画GIF
覆盖在GIF上的可以是一个图像,一个标志或水印,甚至是一个动画GIF。我们在7个灵活的GIF覆盖编辑器上进行了实际测试,包括在线GIF生成器和Adobe Photoshop,以下是我们的发现。
1.FlexClip
FlexClip是一个功能丰富的在线视频编辑器,集成了GIPHY最热门的华体会体育app官方下载GIF资产,这意味着你可以直接在其在线编辑器中搜索时髦的GIF和贴纸。同时,它支持JPG格式。PNG, GIF, WEBP, BMP和MP4, MOV, WEBM, MP3,用于图像,音频和视频编辑。华体会app首页所以,你可以很容易地上传图片、logo或GIF,并将其叠加到GIF上。它是无水印,无成本,直观的故事板是用户友好的为每个人。检查2简单的方法水印GIF.

覆盖一个GIF与文本动画的FlexClip GIF Maker
FlexClip的最佳功能添加一个覆盖到GIF:
水印的GIF由FlexClip GIF Maker
通过FlexClip在一个GIF上添加多个GIF
如果您愿意,您甚至可以将多个GIF叠加到一个GIF上,以创建令人眼花缭乱的图中图效果,或将多个GIF并排组合。
如何通过FlexClip添加一个覆盖到一个GIF:
如果您没有要添加为覆盖层的GIF,您可以在左侧侧栏的“照片”图标中浏览GIPHY最新的GIF资产。

上传你的GIF和水印到FlexClip
首先,将现有的GIF添加到故事板作为背景,并拖放它来填充负空间>,添加图像或水印,GIF作为覆盖>缩放它,并将其正确地放置在GIF上。图层工具允许您轻松地调整每个图像层的位置,不透明度等。

通过FlexClip GIF maker添加水印覆盖到GIF
你也可以使用滤镜到您的覆盖或裁剪成一个圆圈,控制其运动和持续时间,或添加文本动画在需要时,从左边边栏。
2.Photopea
Photopea自称是Photoshop的免费在线替代品,是另一个快速覆盖图像或标志到GIF的无忧选项。phototopea支持广泛的文件,从经典的图像文件,如JPG, PNG, GIF, SVG, DDS, TIFF,相机raw, PSD, AI, XD, SKETCH, PDF, XCF。因此,您可以轻松地上传GIF并将其与水印或图像混合。

通过phototopea将水印覆盖到GIF
phototopea的最佳功能添加一个覆盖到GIF:
在我们的实际测试中,您可以通过Photopea向GIF添加一个或多个图像和水印。但是,它不支持在另一个GIF上添加一个GIF来创建图中图的效果。
如何通过PhotoPea添加一个覆盖到一个GIF:
将GIF导入到Photopea后,Photopea将创建一个文件夹,其中原始GIF被分割成多个图像层,与Photoshop相同。
点击水印/图像选项卡,右键单击水印/图像图层>,选择“复制到”,然后会出现一个弹出窗口。>选择GIF的名称作为复制的目的地,然后点击“确定”。点击动图标签,点击“编辑”>“变换”>“缩放”,按住Shift键按你想要的方式缩放水印/图像。你也可以调整它的不透明度和混合模式。
转到“文件”>导出为GIF>,你可以预览GIF效果。phototopea还允许你调整GIF的质量、速度,甚至反转帧,或者为Instagram创建回旋镖。非常有用。了解如何编辑GIF帧.
3.帆布
作为世界领先的图形设计平台之一,Canva为您提供了无缝的体验,可以添加图像,水印,甚至GIF覆盖到GIF。像FlexClip一样,Canva在其图形编辑器中嵌入了GIPHY的GIF资产。所以,你不需要走额外的英里在GIPHY上找到一个GIF。作为一个强大的图形平台,Canva为你提供了大量的滤镜和人工智能,为你调整图片和标志。它是无水印的,值得一试。

添加一个图像覆盖到一个GIF由Canva
Canva的最佳功能添加一个覆盖的GIF:
当然,你也可以覆盖许多GIF,图像,或徽标,因为你想要一个GIF。唯一的限制是你的想象力和画布的大小。哈哈
如何添加一个覆盖到一个GIF由Canva:
访问Canva.com >,点击右上角的“创建设计”按钮,向下滚动,点击画布的“自定义大小”。
点击左边栏的“上传”图标,可以上传图片和动图。有趣的是,GIF文件将被放在媒体库的视频文件夹中。
将GIF添加到画布上,并按比例填充负空间>,在GIF背景上添加图像、徽标或GIF,并将覆盖层拖放到适当的位置。完成了。
4.Kapwing
作为内容创作者中的专家模因生成器和流行的在线视频编辑器,Kapwing天生具有超强的适应性和灵活性,可以轻华体会体育app官方下载松地覆盖、合并或结合图像与gif。与FlexClip和Canva一样,Kapwing与GIPHY的GIF库存平滑集成,使您更容易找到理想的GIF。

添加多个GIF叠加到一个由Kapwing的GIF
与之前的在线GIF制作者不同的是,Kapwing使用时间轴来编辑图像、GIF和视频。在某种程度上,您可以享受更大的通用性来修剪不需要的gif帧或切割图像等。同样地,将已完成的项目导出为GIF时,它是无水印的。所以,试一试吧。
Kapwing的最佳功能添加一个覆盖到GIF:
如何通过Kapwing添加一个覆盖到一个GIF:
访问Kapwing.com >点击“开始”>选择“从空白画布开始”>个性化画布大小>上传媒体资产。
我们在实际测试中发现的一个小故障是,如果你只上传一张图像或GIF,时间轴将不会被激活以进行编辑。所以,你必须上传一个额外的视频文件才能让它工作。
首先,添加GIF作为背景,然后拖放图像,或者水印作为GIF的覆盖层。您可以轻松地调整不同图像层的位置或不透明度,对齐,GIF的持续时间等。
您可以直接将该文件以GIF格式下载到本地计算机,也可以复制可共享的链接或嵌入代码,将其粘贴到您的博客中。所以,这很方便。
5.EZGIF
EZGIF是最经典的在线GIF制作免费在线。所有用于编辑动图的工具都井然有序地放置在其最小的在线界面上。它允许你添加一个PNG, GIF或JPG文件覆盖GIF。

通过EZGIF添加一个覆盖到GIF
但是,您一次只能添加一个图像或水印,并且不能手动拖动图像覆盖层来缩小它。此外,你必须输入数字来控制叠加图像的对齐,如果你的叠加图像或水印远远大于下面的GIF,这只会让你发疯。
EZGIF的最佳功能添加一个覆盖到GIF:
如何通过Kapwing添加一个覆盖到一个GIF:
一旦GIF成功上传,你需要点击“叠加”工具上传一个图像叠加到GIF
6.Imgflip
作为一个快速的表情包生成器和在线GIF制作者,Imfilp为您提供了一个简单的方法来添加图像覆盖到GIF。添加图像覆盖后,您可以轻松地缩放它或将其放置在GIF上任何您想要的位置。有几十个有趣的贴纸供你叠加在GIF上。

由Imgflip覆盖图像到GIF
然而,也有许多限制。首先,在界面上看不到撤销按钮;其次,对于免费用户,您一次只能添加一个图像或水印叠加到GIF上,导出GIF后,原始GIF的左下角会有一个微小的水印;第三,你一次只能添加一个图像覆盖到GIF;第四,许多小型工具仅供付费用户使用。
Imgflip的最佳功能添加一个覆盖的GIF:
如何添加一个覆盖的GIF由Imgflip:
访问Imgflip.com,点击右上角的“制作GIF”按钮>点击“上传视频”上传一个GIF文件
点击“添加图像”,添加图像叠加,并将其适当地放置在GIF上
Imgflip可以生成GIF文件或MP4文件下载到本地计算机。你也可以得到一个可分享的链接或嵌入代码的博客文章。
7.Photoshop
作为平面设计行业的照片编辑巨头,Adobe Photoshop是一款专业的桌面应用程序,可以帮助您在点击中覆盖图像到GIF。如果你用Photoshop制作过GIF,那么你也可以很容易地将图像叠加到GIF中。值得一提的是,Photoshop只能将两个或多个GIF合并为一个,但无法将GIF叠加到现有的GIF上。华体会官网APP学习如何在Photoshop中从图像和视频中制作GIF.

通过Photoshop过度添加水印到GIF
Photoshop的最佳功能添加一个覆盖到GIF:
如何通过Photoshop添加一个覆盖到一个GIF:
当您将GIF文件导入Photoshop时,它将作为多个图像层或时间轴上的单个帧加载。然后,按住Shift键选择右侧的所有图像图层,使用键盘热键“Ctrl + G”将所有图层接地。
在Photoshop中打开一个图像或水印,复制它的图层。然后拖放这个图像层到GIF的标签。图像或水印应该已经在GIF的顶部。接下来,使用“Ctrl +T”缩放它,并将其放置在GIF上适当的位置。
现在,是时候做出选择了
| 添加叠加功能 | GIPHY的资产 | 平台 | |
|---|---|---|---|
| FlexClip | 添加一个或多个图像,水印,GIF叠加到一个GIF;watermark-free | 可用 | 在线;故事板 |
| Photopea | 添加一个或多个图像,水印叠加到GIF;watermark-free | 不可用 | 在线;PS相似 |
| 帆布 | 添加一个或多个图像,水印,GIF叠加到一个GIF;watermark-free | 可用 | 在线;canvas-based |
| Kapwing | 添加一个或多个图像,水印,GIF叠加到一个GIF;watermark-free | 可用 | 在线;时间轴 |
| EZGIF | 添加一个图像,水印,GIF叠加到GIF;watermark-free | 不可用 | 基本在线工具 |
| Imgflip | 添加一个图像,水印叠加到GIF;有水印 | 不可用 | 基本在线工具 |
| Photoshop | 添加一个或多个图像,水印叠加到GIF;watermark-free | 不可用 | 专业桌面照片编辑工具 |
考虑到容易访问GIPHY的GIF资产和灵活性,添加一个覆盖到GIF, FlexClip, Canva和Kapwing超过了上面提到的其他在线和桌面应用程序。希望我们的帖子能让你更容易地将水印覆盖到GIF上。所以,现在你可以开始尝试使用FlexClip,然后在我们的官方Facebook和Twitter上告诉我们你对哪种GIF覆盖编辑器最适合你的看法。感谢。