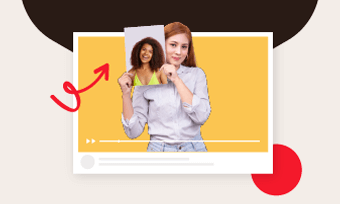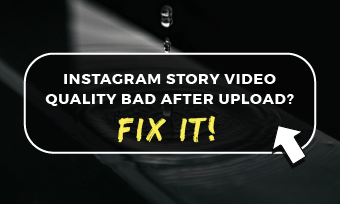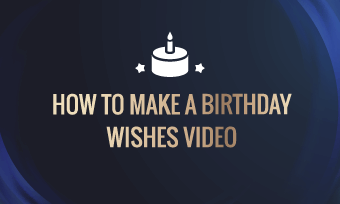厌倦了看矩形视频?你在努力制作有创意的视频吗?这里有一个特殊的形状视频来拯救你!有了视频形状改变器,你可以很容易地将视频改变为任何想要的形状,无论是星形还是心形。
不需要到处寻找最好的视频形状改变!只要看看四种最好的方法改变视频形状选择你最喜欢的方式。让我们开始吧!
以下是一些非常棒的YouTube视频模板:华体会官网app下载ios版




不能错过:免费在线更改视频长宽比
第1部分。在线改变视频形状的最佳工具- FlexClip
想要制作有创意的形状视频,并迅速获得更多的观看?试一试FlexClip毫不费力地寻求帮助。作为一个在线视频形状改变器,它包多种方式来改变您的视频形状。无论是裁剪,改变长宽比或应用蒙版和形状,FlexClip让你改变视频到一个独特的形状在任何时间。
除了特殊的视频造型,它还有3000+的时尚华体会官网app下载ios版,丰富的媒体资源和全套编辑工具,以完善您的形状视频。无论你是一个新手还是一个想要改变视频形状的专业人士,FlexClip将让你在几分钟内得到满意的结果。
1.如何通过改变长宽比来改变视频形状
根据录制设备和打算在其上发布视频的目标平台的不同制作的视频的纵横比可以是16:9、21:9或4:3,这样视频就变成了矩形。按照下面的说明来改变薄膜的形状。

上传媒体资源到FlexClip

选择你最喜欢的纵横比

导出视频
2.通过裁剪改变视频形状
视频形状不限于固定的长宽比!FlexClip视频形状编辑器提供了一种简单的方法,通过点击将视频修改为特定的形状。下面让我们看看它是如何工作的。

添加你的视频作为一个图层

使用裁剪工具改变视频形状
3.通过添加蒙版和帧效果来改变视频的形状
如果你想给你的视频一个更有创意和吸引力的形状,你可以使用FlexClip的遮罩和框架效果让你的观众惊叹。下面给出的步骤解释了如何在FlexClip中使用遮罩改变视频形状。

导入你的视频到FlexClip

去元素部分,找到你喜欢的形状
第2部分。改变视频形状的编辑器- iMovie
与iMovie在美国,即使对没有任何编辑学位的人来说,制作专业的视频也变得很容易。说到改变视频形状,大多数iMovie粉丝都在寻找实现它的方法。事实上,iMovie允许您在导出之前的任何时间更改视频纵横比。
然而,iMovie只提供两种纵横比选项:宽屏(16:9)和标准(4:3)。当你使用iMovie改变视频的比例时,它可能会插入一个黑条,使你的视频填充整个屏幕16:9。如果您需要1:1,9:16或21:9的视频宽高比,iMovie不是完美的视频形状改变器,以满足您的需求。
如何使用iMovie在Mac上改变视频形状

改变视频形状与iMovie
第3部分。一个简单的方法来改变你的视频形状- PowerPoint
演示文稿不仅仅是制作时髦的幻灯片!相反,它可以插入视频,并通过点击将其更改为多个独特的形状。有了PowerPoint的改变形状工具,视频就不局限于矩形了。如果你要在幻灯片中嵌入视频,试着用下面的步骤让它引人注目。
使用PowerPoint改变视频形状
第4部分。一个付费软件,帮助你改变视频形状- Filmora
Filmora声称自己是一个简单而强大的视频编辑器,为初学者和专业人士。华体会体育app官方下载它有一个直观的界面与早午餐的编辑功能,包括绿屏关键帧,从文字到语音和更多。至于改变视频形状,Filmora也提供了一些功能,可以让你改变视频的长宽比,或者用蒙版调整视频。
虽然它会出现崩溃和延迟,模板也不太好用,但如果你需要一个专业的编辑器,又害怕Adobe的繁重工华体会官网app下载ios版作,它仍然是一个不错的选择。
如何在Filmora中更改视频形状为圆或其他形状

改变视频形状与Filmora
最后的话
改变视频形状是制作有吸引力和创意的视频的好方法。这篇博客将带你了解4种改变视频形状的最佳方法,每一种方法都有自己的优点。顺便说一下,FlexClip是任何人谁想创建惊人的视频没有编辑技能的最佳工具。现在轮到你做决定并开始了!