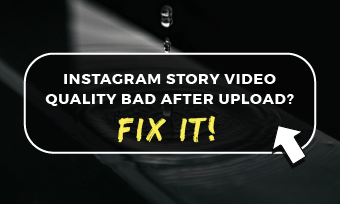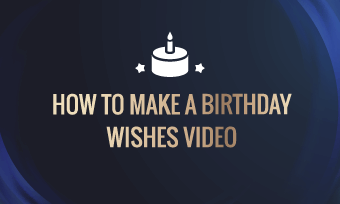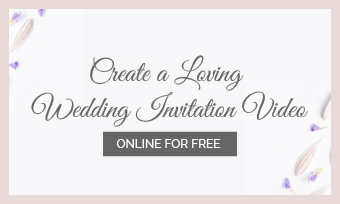VLC媒体播放器是最受欢迎的视频和音频播放器,提供了一个完整的包惊人的功能和非凡的体验。从免费到使用,它支持流媒体服务,广泛的文件格式,优化的音频/视频播放,以及更多。
VideoLan项目的多功能媒体播放器是许多主要媒体播放器需求的首选软件。但当需要在设备上存储视频或通过电子邮件或社交媒体平台分享视频时,大文件就会产生问题。因此压缩它们变成更小的尺寸,使它们的处理和存储更容易和更快。
为了增加您的便捷体验,我们为您介绍一些基本的方法如何压缩视频在VLC以及一个同样强大的替代VLC专业和高质量的压缩您的大型视频文件。
如何压缩视频在VLC转换格式?
MKV和AVI是一些占用大量存储空间的格式。在VLC上解决这一问题的合理方案是将文件格式转换为更小的文件格式,即FLV, WMV等,这可以不需要任何复杂的程序和工具,使用VLC广泛的视频压缩功能。
遵循我们下面的指南,快速详细的教程如何使用VLC压缩视频.
如果您对结果不满意,还有其他方法可以在不影响文件质量的情况下压缩文件。

转换视频格式的VLC
如何通过改变视频比特/帧率来压缩VLC中的视频?
视频参数,如分辨率,帧率等,构成了视频大小,调整它们可以让你控制视频大小,以节省你的记忆卡。这些视频的尺寸较小,便于在YouTube、Facebook、Twitter等网站上分享。但是请记住,增加比特率会增加输出视频文件的大小,并导致输出速度变慢。
让我们来看看如何压缩视频与VLC通过调整视频参数。

如何从视频中切割不需要的部分
额外提示:如何压缩视频与最好的VLC替代方案?
VLC无疑是最好的媒体播放器之一,但对于视频压缩,你需要尝试一个提供许多高级功能和设置的工具。为了获得更好的视频压缩体验,可以尝试FlexClip,这是一款集所有功能于一身的视频编辑工具。华体会app首页从转换到佣金,编辑,录制,下载等等,FlexClip提供了一些非常棒的工具。
3倍快的下载速度和调整视频分辨率只是一些值得称赞的特点。您可以通过Flex Clio享受其他功能:

使用FlexClip进行视频压缩
步骤
底线
VLC是一个很好的工具,可以享受你最喜欢的电影和视频内容,但当涉及到一些高级编辑,以较小的尺寸创建高质量的视频时FlexClip没有可比性。连同它的视频压缩工具,它meme发电机微调,屏幕录像机等都是非常有用的工具。
尝试我们的建议,使用FlexClip,你不会有遗憾,甚至一分钟。