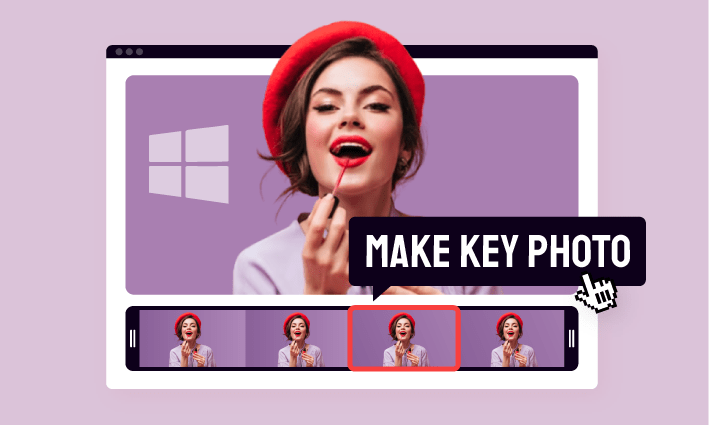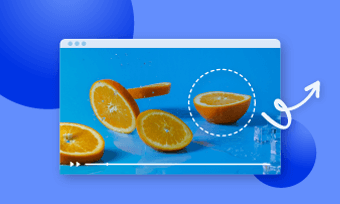Videos are created from a succession of frames and sometimes we'd like to extract frames from the video to create a thumbnail, a screenshot or the pip effect. For many of us, it seems hard to precisely get images from video in high quality. Don't worry, here we'll take you through5 best ways to capture frames from your videos on computer, mobile and online. Let's explore it right now.
Also Interested:How to Remove Unwanted Objects from Video>>
How to Extract Images from Video Online
WithFlexClip, you can quickly turn your video into a GIF image in a few clicks. Simply upload your videos and then you canget fresh GIFs from any videoframe you like. Moreover, it offers a caption feature that allows you toadd fun text elements to your GIFswith ease. If you need to do basic edits like splitting, trimming or cropping, this all-in-one online video to photo converter provides the simplest solution. No download or editing skills are needed.
How to extract frames from video online using FlexClip
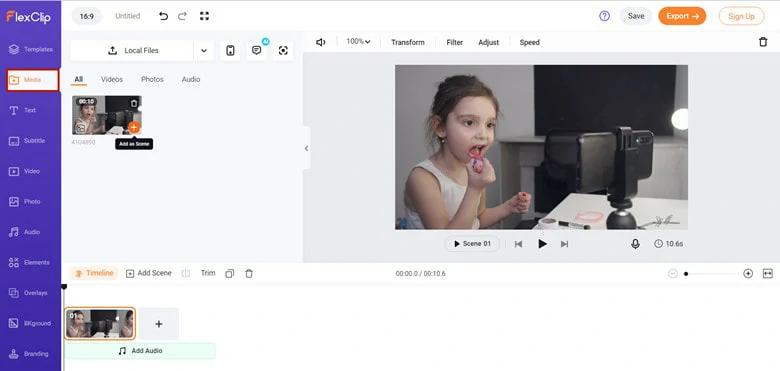
Upload Media Resources to FlexClip
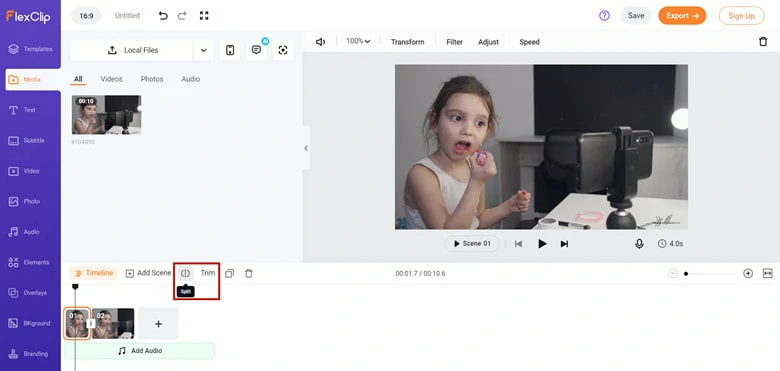
Split the Video to Keep the Desired Part
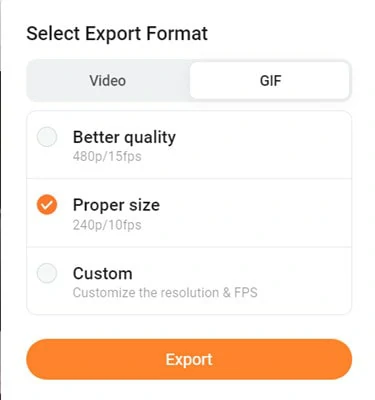
Export the Extracted Frames as GIF Image
How to Extract Frames from Video on Windows
For Windows 10 users, extracting frames from video is easy with the help of the Photos app. What if you hold a computer running other system versions but still want to capture frames from your video? Here is the trick of using the VLC media player.
VLCis a top-notch media player supporting various video formats and can turn your videos into images in sequential order. Follow the instructions to do the same.
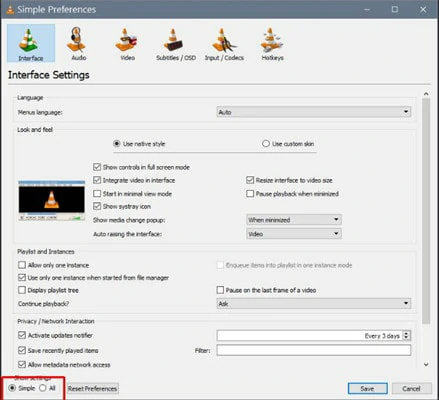
Make Settings of VLC to Extract Frames from Video
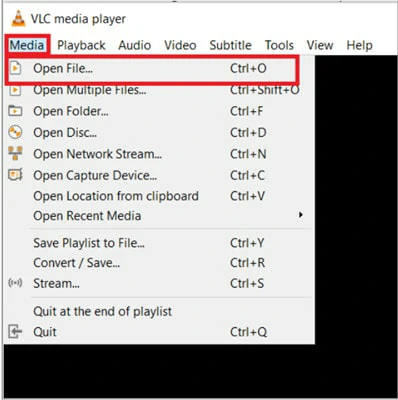
Play the Video and Check the Still Images
Note: If there's nothing in the folder, try to change the Recording ratio and repeat the process again.
How to Extract Frames from Video on Mac
There are a number of ways to take a still from video on Mac and Photos app is the freebie solution you can rely on. Below is the tutorial about how to extract frames from video on Mac using the macOS photos apps.
How to Capture Still Images from Video on Android
Taking pictures from video is much easier with a useful tool like Video to Photo. This application is trusted by millions of Android users, proven by 500k+ download volumes and 4.7/5 review rate. Using this tool, you can capture high-quality images from your video. What surprises users is the frame carouse and time interval capture features, helping you precisely get stills from your video in minutes. Check the steps below to see how it works.
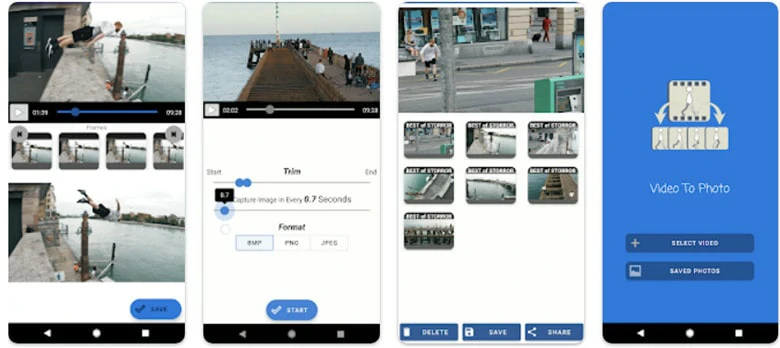
Use Video to Photo App to Extract Frames from Video on Android
How to Get Still Images from Video on iPhone
Taking screenshots is a straightforward way to get still images from your video on iPhone. But sometimes the Pause icon may ruin your whole picture. So here we still like to introduce an image grabber called ImgPlay for iPhone users, which is a GIF maker and video editor for iPhone which makes grabbing stills from video files snap. Follow the instructions below to get your images from video files.
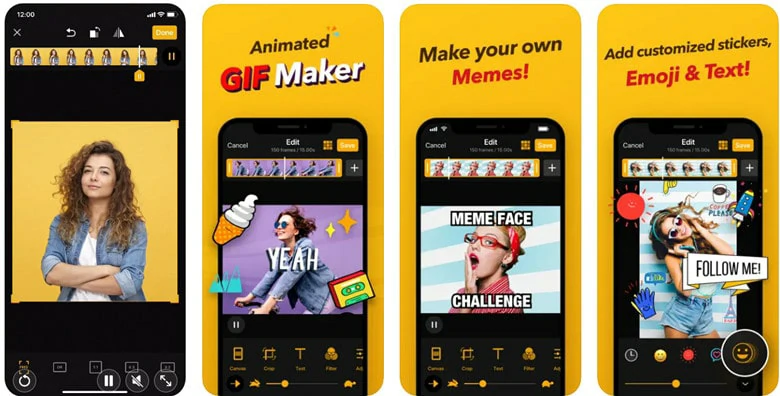
Use ImgPlay App to Extract Frames from Video on iPhone
The Bottom Line
That's all for how to extract frames from video on computer, mobile and online. If this tutorial is helpful, do share it across social media. Now pick your exact way to start capturing images from your videos now!