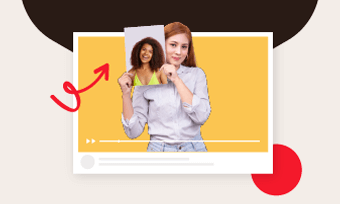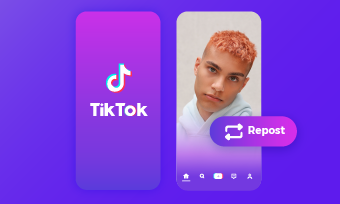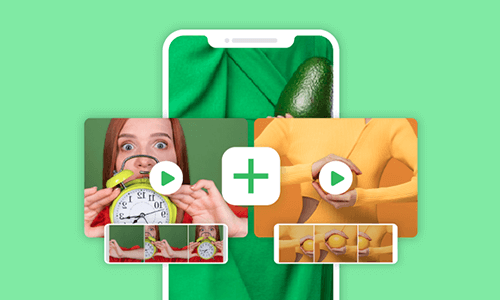如果你在iPhone上使用语音备忘录来录制播客、视频画外音、环境音或学校讲座等的语音录音,你可能会发现语音备忘录应用程序没有允许你组合多个语音备忘录的功能。
那么,是否有一种很好的方法可以将多个语音备忘录合并为完整的音频记录或将两个语音备忘录合并为一个视频?嗯,答案是肯定的。
在本教程中,我们将带你通过3个伟大的工作区,轻松地组合或合并iPhone和在线语音备忘录。因此,您可以轻松地将音频和视频项目的语音录音结合起来。
以下是你将学到的内容华体会官网APP:
此外,阅读如何结合YouTube视频在2个最好的方式.
如何在GarageBand结合iPhone上的语音备忘录
第一个解决方案,轻松结合语音备忘录上的iPhone是使用另一个免费和预安装的应用程序,我。e GarageBand。它很小,但功能齐全混音器它可以让你像DJ一样录制、整理和混合音频录音和音效。
在iPhone或iPad上打开语音备忘录应用>所有录音>轻按“编辑”>选择所需的所有录音>轻按“分享”按钮>向下滚动并选择“保存到文件”> GarageBand“GarageBand”下的“GarageBand for IOS文件夹”>点击“保存”

将选定的语音备忘录转移到iPhone上的GarageBand文件夹。
在iPhone或iPad上打开GarageBand应用>点击Audio Recorder,这将打开音频编辑器>点击右上角的第一个图标,并拖放添加所有的语音备忘录到相同或不同的音轨。

导入所选的语音备忘录到GarageBand音频录音机进行编辑。
您可以按顺序排列所有语音备忘录,也可以拖动语音备忘录的任意一端来修剪语音备忘录。或者点击并按住语音备忘录来拆分、循环或反转它。您还可以轻按调整工具调整语音备忘录的音量,并添加高音、低音、回声和混响等音效。

修剪或分割语音备忘录的录音或添加其他音频效果。
一旦您对组合语音备忘录感到满意,点击倒三角形图标> My Songs >轻按并按住重命名音频>轻按共享> Song>选择音频质量>轻按共享>在....打开将合并后的语音备忘录以M4A格式保存到您喜欢的文件夹中。

导出合并语音备忘录到您的iPhone文件夹。
如何结合FlexClip在线语音备忘录
如果你需要为一个视频项目整合语音备忘录,比如播客视频,YouTube视频,教育视频,网络研讨会急转弯等等,那么一个更多功能的语音备忘录合并,你可以使用的是FlexClip在线视频制造商。
使用FlexClip合并视频项目的语音备忘录。
使用FlexClip,您可以直接将您的语音备忘录,视频和图像资产从您的iPhone上传到其浏览器内的视频编辑器,以便轻松编辑。华体会体育app官方下载您可以修剪、分割和合并语音记录,调整音量,为语音备忘录添加淡入/淡出效果,或将语音备忘录与视频或图像组合,等等。
此外,成千上万的时尚和完全可定制视频模板华体会官网app下载ios版此外,还有74,000多首免版税的音乐和音效可供选择。因此,您可以充分利用这些视频资产,包括动态图形、动画文本、过渡和其他视频效果,以及合并的语音备忘录,以增强观众的视觉和听觉体验。




所以,现在,让我带你通过如何结合语音备忘录与FlexClip:
打开iPhone或iPad上的语音备忘录应用>所有录音>轻按“编辑”并选择所需的所有语音备忘录>轻按“共享”>向下滚动选择“保存到文件”>在我的iPhone上>轻按“保存”现在M4A格式的语音备忘录将转移到您的iPhone文件夹中。

将选定的语音备忘录录音转移到iPhone文件夹。
访问FlexClip>点击媒体标签>从手机>打开你的iPhone,从右上角向下滑动>轻按二维码图标扫描二维码>轻按选择媒体>选择文件>轻按需要的语音备忘录>轻按打开然后所有的录音都会被导入到FlexClip中。你也可以从iPhone中导入其他图片或视频。

从你的iPhone上传你的语音备忘录的录音到FlexClip。
首先,设置>组合的所有语音备忘录的视频时长,点击加号,将语音备忘录添加到音轨中。您可以在同一音轨上排列所有录音,或在不同的音轨上分层,这取决于您的需要。

将多个音轨合并到同一音轨上。
然后,您可以调整每个语音备忘录的音量和修剪,分割或删除不需要的部分语音记录。或者添加淡入/淡出效果,以平滑每个语音备忘录的过渡。FlexClip还允许您将音轨与图像或视频链接,以便更容易地编辑。

修剪或分割语音备忘录或添加淡入/淡出效果来组合语音备忘录等。

添加图像和动画文本,音频波形调味组合语音备忘录。
如果您的语音备忘录涉及人们的音频叙述或演讲,您可以使用FlexClip的自动AI字幕生成器自动将语音记录转录为文本。

自动转录您的语音备忘录录音到文本。
你所需要做的就是点击字幕选项卡>自动AI字幕>选择源语言和音频内容>选择字幕风格>点击生成字幕。然后,FlexClip将自动为您的语音备忘录添加字幕或字幕。

为您的语音备忘录录音自动生成字幕。
您可以单击“音频”选项卡>从74,000+音乐曲目和音效中选择,为您的语音备忘录添加共鸣和深度。你可以轻松地进行音频混合,让你的视频更上一层台阶。

添加免版税的音乐或音效,为合并的语音备忘录创造氛围。
编辑完成了。您可以将合并语音备忘录的视频下载到您的PC或直接分享到YouTube,谷歌Drive, Dropbox, One Drive或TikTok;一个可点击的链接和嵌入代码也可用于您的博客,时事通讯或其他用途。非常方便!

以多种方式轻松共享您的组合语音备忘录。
如何在iMovie中结合语音备忘录
除了GarageBand,免费内置的iMovie还可以用来合并视频项目或幻灯片的语音备忘录。iMovie唯一的缺点是它只适用于16:9或横向视频。华体会官网APP学习为什么iMoive会裁剪我的视频.
打开iPhone或iPad的语音备忘录应用>所有录音>轻按“编辑”>选择所需的所有录音>轻按“分享”按钮>保存至文件> iMovie文件夹>轻按“保存”

将语音备忘录转移到iPhone上的iMovie文件夹。
点击加号>向下滚动选择文件>选择并添加一个语音备忘录,一次添加到音轨中。您可以调整语音备忘录的音量或修剪或分割它或拖动并按住以调整其在音轨上的顺序。

在iMovie中合并多个语音备忘录。
现在,轮到你了
这就是你在iPhone或iPad上合并语音备忘录的方法。如果你需要为一个视频项目组合语音备忘录,FlexClip比GarageBand和iMovie更有优势。请随意尝试这三种变通方法。如果你觉得本教程有帮助,请在你的Facebook或Twitter上分享,并把你的想法告诉我们。干杯!