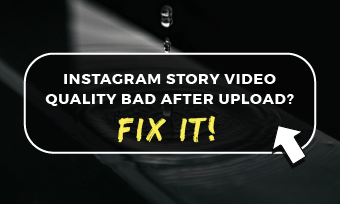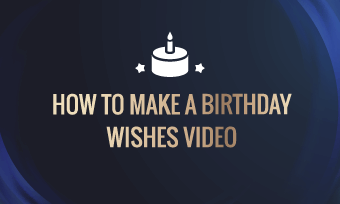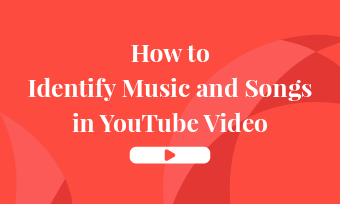如何同时合并两个Zoom的录音?
如何合并到Zoom的会议记录?
——来自Quora的问题
随着向“在任何地方工作”的转变不断进步,记录Zoom会议对我们有很多好处。我们可以反复观看录制好的视频,以回顾通话的要点,也可以将视频分享给没有出席会议的人。
有时,我们需要结合两个或更多的Zoom录音来突出那些关键时刻,或者只是将某人的屏幕共享和说话头合并到一个帧中。
在这篇文章中,我们将分享一个简单的方法结合Zoom在线免费录音。
内容:
第1部分Zoom在哪里保存录音?如何找到他们
在我们做任何事之前,我们得找到我们的录音文件!Zoom有两种类型的录音:云和本地,所以我们可以在两个地方之一找到这些录音:在Zoom云上或在我们的电脑上。
这是如何找到极速的录音。
1.1通过云找到Zoom录音

通过云找到Zoom录音
1.2查找桌面变焦录音
无论你用的是PC还是Mac,寻找Zoom录音的过程都是一样的。

在桌面上找到Zoom录音
第2部分如何结合变焦录音成一体
一旦你得到你的Zoom录音文件,是时候把你的Zoom录音组合成一个你想要的。在这里,我们分享一个简单免费的视频编辑器,华体会体育app官方下载FlexClip,你可以在网上办理。
FlexClip的视频合并功能可以帮助您在线免费合并所有视频剪辑。只需上传您的Zoom录音,然后将它们一个接一个地连接在一起,或将它们放在一个帧中,如您所愿在点击
2.1如何将两个变焦录音直接合并为一个

结合两个变焦录音成一个直接-上传

合并两个变焦记录成一个直接合并
当你在编辑器中,你可以做更多的编辑来升级你的Zoom录音:
此外,你还可以用FlexClip预先制作的视频模板华体会官网app下载ios版:

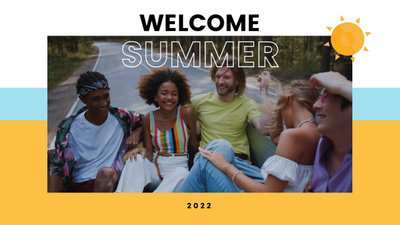
2.2如何将两个变焦录音合并到一帧
试着把两段极速的录音放到一帧里?FlexClip的pip功能允许你在简单的剪辑中这样做。

合并两个变焦记录在一个帧-添加到时间轴

合并两个变焦记录在一帧-添加为层

合并两个变焦录音在一个帧-编辑

合并两个变焦录音在一个框架-修剪
一旦你成功结合你的缩放记录使用上述方法和完成编辑,你可以预览最终的效果。然后,点击导出按钮保存您的Zoom录制视频。
最后的话
以上就是如何在网上免费组合两段Zoom录音的全部内容。希望你可以使用上面分享的方法将两个Zoom录音合并成一个视频。