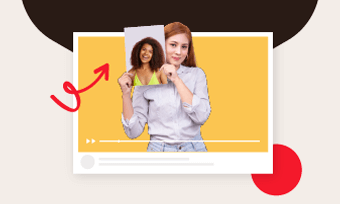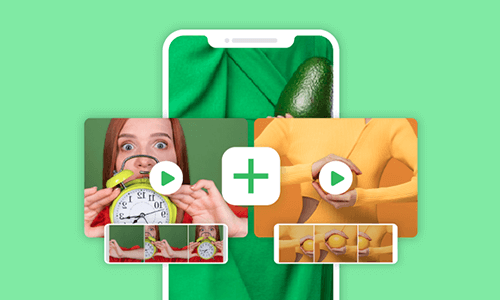iPhone能够在电影模式下录制高达4K/60FPS的视频,如今已经成为内容创作者为Instagram Reels、TikTok、YouTube Shorts等创建高质量视频的主力。
在你用iPhone拍完视频后,通常你需要删除视频片段中不需要的部分,或者缩短iPhone上的视频,以满足各种社交媒体的需求。
因此,在本教程中,我们将带您了解如何轻松地修剪和剪切iPhone上的视频部分,或使用iPhone的原生应用程序合并iPhone上的视频,并为您提供一个很棒的在线选择,以在iPhone上编辑视频。
以下是你将学到的华体会官网APP:
如何修剪iPhone上的视频照片应用程序
要修剪iPhone上视频的开头和结尾,最简单的方法是使用内置的Photos App。

点击iPhone上的编辑按钮。

修剪iPhone上的视频。

将修剪过的视频保存在iPhone上。
如何在iPhone上使用iMovie剪辑视频
虽然iPhone的照片应用程序允许你轻松地从视频的两端修剪或缩短视频,但在很多情况下,你需要把视频切成两半,然后在iPhone上修剪视频的中间部分。这就是iMovie发挥作用的地方。
然后将视频切成两部分。现在,你可以向内拖动滑块来修剪iPhone视频的中间部分。或者将不需要的剪辑部分拆分,直接删除,拖拽剪辑,调整剪辑顺序。

在iPhone上使用iMovie分割和修剪剪辑。

在iPhone上使用iMovie添加过渡来分割剪辑。
可选:如何修剪/分割/合并/裁剪iPhone在线视频
好吧,虽然iMovie为你提供了一个快速的方法来修剪,分割和在iPhone上整合视频它只适用于16:9的视频。如果你在iPhone上导入一个垂直视频到iMovie中进行修剪或分割,它总是会将其裁剪成圆形。找出为什么iMovie剪辑我的视频.
因此,一个很好的解决方案是使用FlexClip在线视频编辑器轻松修剪、分割和组合iPhone上的华体会体育app官方下载视频,需要插件下载和经验。
使用FlexClip可以轻松地修剪、分割和合并iPhone上的视频。
另一个锦上添花的是,使用FlexClip,您可以从广泛的设计师制作和完全可定制的选择视频模板华体会官网app下载ios版观看你的YouTube视频博客、播客、视频教程,网络研讨会急转弯等。此外,免版税的音乐和音效,镜头,醒目的文本动画,插图,效果叠加,作物面具等也很容易获得。





上传你的剪辑到FlexClip。

将剪辑添加到时间轴。

在时间线上修剪和分割剪辑。

添加视频覆盖和作物和修剪它。
在你切割你的剪辑后,你可以选择从200+过渡像圆,液体、放大、渐暗等,以连接两个场景。或者添加醒目的文字动画,GIPHY贴纸,特效叠加,免版税音乐,声音效果等等,让你的视频更上一层楼。

为您的视频添加更多的视频效果。
现在,该你走了
以上就是如何在iPhone和在线上修剪、剪切、分割和合并视频的方法。如果你觉得这篇文章有帮助,一定要在Facebook或Twitter上与更多的朋友分享,并给我们留言。干杯!