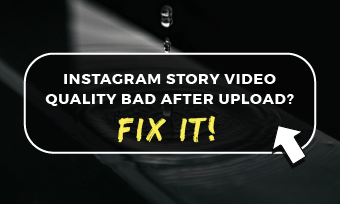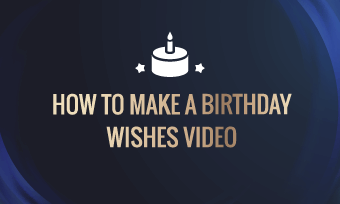每次iOS更新都有新功能。最新的iOS 13终于让用户可以像编辑照片一样编辑视频了,还有很多选项。主要的视频编辑选项华体会app首页有:
- 视频
- 过滤器
- 调整
- 作物
在这篇文章中,我们将向你详细展示如何在iOS 13上编辑视频。请注意,视频编辑功能在iOS 13华体会app首页的所有iPhone iPad上都可以使用。试试这些视频编辑工具吧华体会app首页。
视频选项在iOS 13
视频选项只允许您剪切视频和沉默的声音.
视频剪辑就是将视频的一部分进行剪辑,剩下的部分进行剪辑。你不能把视频分成几个部分,然后单独进行其他编辑。
视频编辑不保存在原始剪辑。一个复制的文件被创建,你所有的编辑都存储在那里。编辑可以在你的所有iOS设备上同步。
iOS 13上的调整选项
在“调整”部分,你可以获得几乎所有的照片工具,比如调整颜色、对比度,甚至是最新的可褪色魔术棒工具、小装饰工具、黑点调整等。为了简化进行更大改动的过程,iOS 13上做了一些改动。
过滤器选项在iOS 13
你可以使用任何过滤器用于照片编辑视频。什么新东西。然而,你可以使用幻灯片淡出效果,这可以给你的视频一个全新的外观。
作物选项在iOS 13
iOS 13中的裁剪工具允许你剪掉视频中多余的部分,保存最好的部分。更棒的是,iOS 13允许你旋转视频和倾斜视频来拉直地平线。

图像板:iOS 13编辑选项
在知道iOS 13的编辑选项后,这里是在iOS 13上进行编辑的建议步骤。
首先,剪掉视频中不必要的部分,无论你只是剪掉视频的开始部分还是剪掉一些帧,让视频变得更小。至于添加滤镜和调整颜色,我们建议你只做其中的一个改变。然后,您可以在调整部分自由使用其他工具,如魔棒,黑点调整。
总结
总之,iOS 13提供了基本且易于使用的编辑工具。然而,其他高级功能,如视频joiner,画外音是不可用的。用iOS 13制作专业视频是不现实的。建议您只使用它进行小的编辑。
FlexClip帮助您专业编辑视频。你可以随心所欲地修改加入视频加文字,加音乐,做配音,添加水印。无数的视频,照片,音乐资源在这里等待着完善你的视频。免费,高质量,不需要经验。