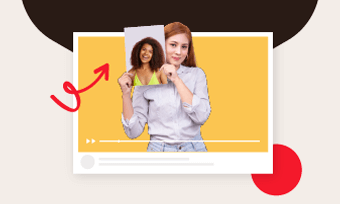Compared with 2D text, a 3D text seems more realistic and engaging and is more capable of highlighting a theme. Hence, it is widely used in various industries, such as gaming, animation, film, logo, and poster design.
Today, a wide number of tools can help you make 3D text, such as Photoshop, Illustrator. For beginners, it may be a little bit complicated to make 3D text with these tools. So, this post shares a quick guide about how to make 3D text in Photoshop. Besides, it offers a powerful online tool to help you add 3D text to a video in minutes. Let's see how to make it.
Related:Best Free Text Animation Online for Stylish Video >
How to Make 3D Text in Photoshop
Photoshop is a powerful graphic editor as well as a perfect tool for creating 3D texts. There are various ways of making 3D text in Photoshop, but some of them seem a little bit complicated. Hence, in the following guide, we share an easy way to create 3D text in Photoshop with its built-in 3D effect. Let see how to use it.
First, turn the background into a postcard. Go to the Layer panel> right click the background> Postcard. Then, merge them. Hold down " Shift" key> select the text layer > press Ctrl/ Command + E.
Go to the "3D" panel and select the text. Then, navigate to the "Properties" panel at the right top of the screen. You can edit the text the way you like.
How to Make 3D Text in Photoshop
Bonus Tip: Enhance Your Video with 3D Text
As mentioned, not only is 3D text commonly used in the logo and poster design, it is often seen in videos, especially in movies and video games. If you want to add 3D text to your video,FlexClip's video editoris a perfect tool to achieve this.
It offers different styles of ready-made 3D text that are fully customizable. For example, you can tweak the color,font, alignment orchange the motion of the 3D textas you want. What's more, you can also edit the shadow of the 3D text. It's so easy to add 3D text to video with FlexClip. Follow the guide below to create stunning 3D text in your video now.
Go to "Media" and click "Local Files."
Hit the "Text" button and navigate to "Text Styles." Then, click "See all" and select a 3D text you like.

Image Board: Add pre-made 3D text to the video - Step 2
After adding the text, you can edit by customizing the text color, font, alignment. If you want to modify the shadow of the 3D text, click the text you add and go to “Style” at the top of the screen. Then, you can adjust the offset and direction of the shadow.

Image Board: Edit the 3D text
Click the "Export" button at the top right corner of the screen.
Bottom line
Photoshop is a professional tool to make 3D text, yet it has a relatively complicated interface. Sometimes, making a 3D text may become a tough job if you are not familiar with it. Hopefully, this tutorial is helpful for you. If you want to add 3D Texts to a video, don't forget to try Flexclip's ready-made 3D texts for free.