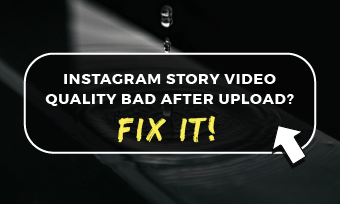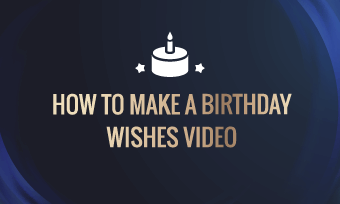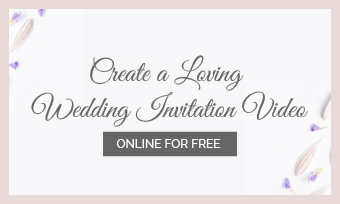是否想在删除不需要的零件后合并其余夹子?希望将短片段加入一个大文件中吗?为此,您可能需要知道如何合并视频。
本文涵盖了5个视频合并,并向您展示如何合并Windows 10中的视频。您可以选择自己喜欢的一个来快速组合视频,让我们直接吧!
有一些令人惊叹的视频模板:华体会官网app下载ios版


在Windows 10中合并视频的最佳方法
FlexClip允许您在Windows 10中合并多个视频,而无需质量损失和编辑技能要求作为多合一的视频编辑。华体会体育app官方下载组合视频的过程顺利进行:上传素材,将其拖到时间轴上并根据需要导出视频。
此外,它还有您需要创建非凡视频的一切:过渡,画外音,特殊效果和其他编辑工具,让您在几秒钟内制作专业的视频。请按照以下步骤操作,并知道如何使用FlexClip在Windows 10中合并视频。
关于如何使用FlexClip在线创建视频的快速教程
如何将Windows 10中的视频与FlexClip相结合:
步骤1:上传镜头
FlexClip提供三个解决方法来获取媒体文件:从本地文件导入,通过QR码从手机传输视频,或通过录制即可拍摄一个。选择您喜欢的方式和导入夹。

导入flexClip的视频
步骤2:自定义剪辑
将剪辑拖到时间轴上,并安排序列以符合您的需求。为了使视频更加接缝,您可以在两个场景之间添加过渡。

自定义剪辑
步骤3:导出视频
完成编辑后,单击“导出”按钮以选择视频分辨率和视频的存储位置。

将视频导出到您的设备
特征:
缺点:
在Windows 10中合并视频的出生选项
如果您使用的是Windows 10,则必须熟悉照片应用程序。在大多数情况下,它是收集和浏览照片的工具。但是,您可以使用“照片”应用程序进行视频编辑的其他事情。华体会app首页
照片中的编辑器不可信,但可以处理一些光线编辑种植,如果您不想进一步查看,请过滤和合并视频。让我们看看它如何合并视频。
如何将Windows 10中的视频与照片应用程序合并
步骤1:打开照片和导入视频
唤起照片应用程序,并通过在顶部菜单中使用音乐选项单击新的视频项目来启动新项目。接下来,转到文件夹并添加要编译的文件。

将视频导入照片应用程序
步骤2:安排序列并进行调整
将夹子拖动到正确的顺序。如果需要,请使用增强工具来微调视频。
步骤3:完成和出口
完成编辑时,是时候导出视频了。点击导出视频图标,然后选择视频的质量。
特征:
缺点:
一个内置的应用程序,将视频组合到Windows 10中的一个应用程序
Windows Media Player是Windows用户播放视频并编辑视频的另一个好处。遗憾的是,您将无法使用此程序来单独组合或合并视频。幸运的是,在Windows Media Joiner的帮助下,免费将视频放在一起,可以在基于Windows的计算机上使用。请按照该工具将视频合并的步骤合并。
将视频与Windows Media播放器相结合的步骤:
步骤1:下载Windows Media Joiner并创建一个新项目
下载Windows Media Joiner并完成安装。之后,在“文件”菜单中选择“添加文件”选项以导入要组合的视频文件。

将视频与Windows Media Joiner合并
步骤2:命名项目并组合视频
给您的项目一个名称,以使其更容易找到并按组合按钮以启动合并过程。
步骤3:保存和预览
等待结果保存在计算机上。Windows Media Joiner连接到您的视频后,您就可以在Windows Media Player中打开视频进行预览。

使用Windows Media Player观看视频
特征:
缺点:
一个流行的程序,可以在Windows 10中组合视频
VLC Media Player是一个开源媒体播放器和编辑器,具有能力转变并整理视频。由于其灵活性,它被认为是将两个视频文件(或更多简短文件)添加到一个视频中的快捷方式。您可以使用VLC合并视频并在同一应用中播放它们。
但是,要意识到只有相同视频格式的文件才能在VLC中组合在一起。也就是说,如果您想将MP4文件与MOV文件混合,则应提前转换或环顾四周以应用其他工具。
关于如何合并VLC中的视频的步骤:
步骤1:下载并安装VLC
在Windows 10设备上下载并安装VLC媒体播放器。
步骤2:添加文件并将其转换
打开VLC媒体播放器,导航“打开多个文件”部分,然后选择要合并的文件。现在点击“转换/保存”按钮,然后单击下拉菜单中的转换选项。

在VLC中打开多个文件
步骤3:保存视频
按浏览设置一个用于保存文件的位置。完成该过程后,您将在存储路径中找到混合视频。

进行编辑以保存组合视频
特征:
缺点:
在Windows 10中合并视频的全面应用
ShotCut是一款令人难以置信的Windows编辑软件,可全面控制编辑。在Shotcut的帮助下,合并视频就像是轻而易举的,因为它使您能够在几分钟内组合视频,并通过添加过渡,覆盖和更多。
尽管它是一个免费的工具,但它具有许多优质功能。因此,对于初学者来说,学习曲线华体会官网APP更陡峭。
将视频与Shotcut结合在一起的步骤:
步骤1:将Shotcut下载到您的设备
确保在Windows 10设备上运行Shotcut。如果没有,请先下载。
步骤2:导入视频文件
悬停到文件>打开文件,然后选择要添加的视频文件。然后将其拖到时间轴。要添加另一个视频,请重复该过程,直到导入所有文件。
注意:您添加的第二个视频的边缘应与第一个剪辑一致。

将视频文件导入shotcut
步骤3:合并并保存
您可以在文件面板中调整文件设置,例如视频分辨率,帧速率和纵横比。要保存文件,请单击“导出文件”按钮。

在shotcut中导出合并的视频
特征:
缺点:
底线
与适当的编辑器合并在Windows 10中的视频很容易。这个教程封面5个免费申请可帮助您结合视频在Windows 10设备上非常轻松。鉴于功能和用户友好因素,我们强烈建议您尝试FlexClip。做出决定,立即开始合并视频!