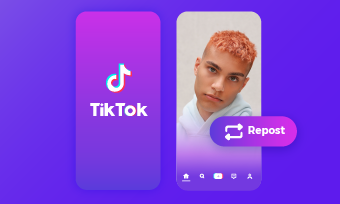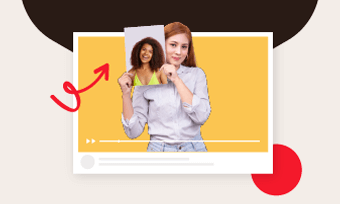如果你想在iMovie中移动iPadOS和iOS上的文本,你可以简单地触摸文本框并将其拖动到视频上任何你喜欢的地方。但是如何在Mac上的iMovie中移动文本呢?
不幸的是,在Mac版本的iMovie中没有移动文本框的选项。但是我们在这里提供了一个解决方案,允许您在Mac上的iMovie中移动文本和位置文本。关注我们并获得更多!
内容
还读:如何改变纵横比在iMovie[使iMovie 9:16包含]>
我可以在Mac上的iMovie中移动文本吗?
遗憾的是,文本移动功能目前只支持iphone和iPad。所以,如果你在Macbook上工作,你不能移动文本在视频本身中的位置。您只能将文本移动到使其出现在视频中的确切时间,例如将其从剪辑的开头移动到末尾。你只需要点击时间轴上的文本覆盖,向左或向右拖动它来调整文本显示的准确时间。
由于在Mac上的iMovie中没有办法在屏幕上移动文本,我们建议使用FlexClip,一个强大的在线iMovie替代,在那里你可以更好地控制你的文本。
使用FlexClip,您不仅可以在视频中自由移动文本,而且还可以尝试更多选项,使您的项目更有吸引力,例如添加多个文本,调整文本持续时间,动画文本具有各种运动效果等。
第2部分如何移动文本与iMovie替代- FlexClip
遵循以下简单的步骤来移动视频中的文本,并在任何地方定位文本:
步骤1上传iMovie视频或任何项目
点击上面的Get Started Now按钮直接访问FlexClip视频编辑器,或者你也可以为你的视频灵感查看一些漂亮的模板华体会体育app官方下载。华体会官网app下载ios版
转到媒体部分导入您的视频片段-您可以从您的计算机或移动设备导入视频。然后将您的镜头应用到时间轴,并进行简单的编辑来调整您的镜头,如修剪,分裂、旋转等。

移动文本与iMovie替代上传
2 .添加并输入文本
一旦你准备好你的镜头,只要去文本选项卡>选择一个文本效果>双击文本框输入你的单词,然后自定义文本的风格,字体,颜色和大小需要。

用iMovie选项移动文本-添加文本
步骤3在视频中自由移动文字
现在,您可以自由移动文本,以选择文本何时显示,并确定它将显示在屏幕上的位置。
要在屏幕上移动文本,您只需要选择文本框并将其拖动到屏幕上的任何位置。您还可以将文本从开始移动到剪辑的结束,或在单击中进行任何调整,只需转到时间轴并将文本覆盖向左或向右拖动,使其成为您想要的位置。

用iMovie替代移动文本-位置文本随处可见
当你在编辑器中,你可以使用FlexClip的工具对你的视频进行任何其他编辑:
不知道如何编辑你的视频?现在就来看看FlexClip漂亮的模板吧。华体会官网app下载ios版




最后的话
这就是如何移动文本在iMovie的替代方案,FlexClip。顺便说一下,FlexClip是一个功能强大的视频编辑器/制作者,可以帮华体会体育app官方下载助您轻松创建令人惊叹的视频。免费试试!