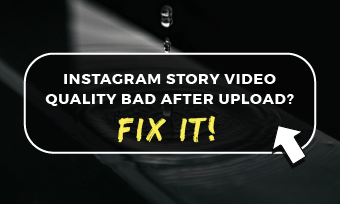想记录你的电脑屏幕吗?也许你会录下你的屏幕演讲在工作中,分享乐趣游戏与你的朋友,或产生一个教程视频。Windows和macOS,甚至Chrome OS都允许你录制屏幕,但不同操作系统的方法各不相同。
在这篇文章中,我们将向你展示如何录制屏幕,无论你使用的是Mac、Windows PC还是Chromebook。
内容:
不能错过:5 .最佳游戏录音软件>
第1部分在线屏幕记录器的Windows, Mac和Chrome操作系统
为了帮助您跨系统记录您的计算机屏幕,我们强烈建议您使用在线屏幕记录器,如FlexClip它可以让你在Mac电脑、Windows电脑甚至Chromebook笔记本电脑上抓取屏幕,而无需下载或安装任何软件。
这是超级容易捕捉你的屏幕与FlexClip屏幕记录器,只需要几次点击。FlexClip在线屏幕记录器是完全免费的所有用户,您可以捕捉计算机屏幕,并将其保存为无水印的视频。更重要的是,除了录制,它还为您提供了强大的工具,您可以编辑捕获的视频,如修剪和分割,改变速度,添加过渡和过滤器等。
以下是如何使用FlexClip在线屏幕记录器记录你的屏幕:

图像板:记录计算机屏幕在线与FlexClip -第1步

图像板:记录计算机屏幕在线与FlexClip -步骤2

图像板:记录计算机屏幕在线与FlexClip -步骤3

图像板:编辑您的录音与FlexClip
第二部分如何在Windows上记录计算机屏幕
需要在Windows 10上录制屏幕?这很容易做到,因为Windows 10有一个原生的视频捕捉工具,叫做Xbox Game Bar,主要是为游戏玩家设计的,但它也提供了一种方便的方式来记录你从其他应用程序的屏幕活动。
遵循以下简单的步骤,学习如何在Windows 10上录制屏幕(它也华体会官网APP可以在Windows 11上工作)。

图像板:在Windows 10上记录计算机屏幕

图像板:在Windows 10上记录计算机屏幕
第3部分如何在Mac上录制屏幕
想在Mac上录制屏幕?幸运的是,mac电脑内置了这个功能,允许你录制部分或全部屏幕。在这里,我们将分享两种在Mac上录制屏幕的方法:
在Mac上使用捕捉工具记录屏幕
如果您使用的是macOS Mojave或更高版本,您可以使用Command + Shift + 5开始录制屏幕。具体步骤如下:

图像板:在Mac上记录计算机屏幕
使用QuickTime播放器在Mac上录制屏幕
对于使用macOS Mojave或更早版本的用户来说,QuickTime Player是记录计算机屏幕的一个很好的选择。按照下面的简单步骤,使用QuickTime记录你的电脑屏幕。

图像板:在Mac上使用QuickTime播放器记录计算机屏幕
第4部分如何在Chromebook上录制屏幕
在2021年,谷歌为Chromebook添加了内置的屏幕记录功能,这使得您可以轻松地创建屏幕记录,而不需要在Chromebook上安装额外的软件。
在Chromebook上记录屏幕有两种方式:键盘快捷键或屏幕捕捉工具。
使用键盘快捷方式记录你的屏幕在Chrome操作系统
我们屏幕捕捉工具记录你的屏幕在Chrome操作系统

图像板:记录电脑屏幕上的Chrome OS

图像板:记录电脑屏幕上的Chrome OS

图像板:记录电脑屏幕上的Chrome OS
最后的话
以上就是关于如何在Windows、Mac和Chrome OS上录制电脑屏幕的全部内容。希望通过上面介绍的方法和在线计算机屏幕记录器,您可以轻松地在计算机上捕捉屏幕