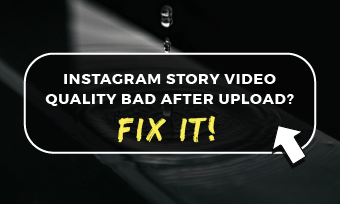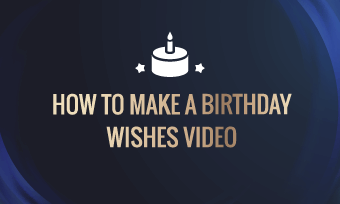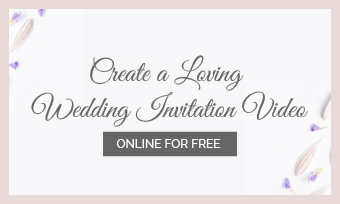总结:在Windows和Mac上用声音录制屏幕的最佳方法是什么?看看这些最好的答案,成为屏幕录制的专家。
截屏工具在教程视频制作、商业沟通和教育中应用更为广泛。无论你用的是PC还是Mac,都有你可以依赖的默认屏幕记录工具。然而,当涉及到录音屏幕时,你的选择是有限的。
在这篇文章中,我们总结了在Windows和Mac上用音频录制屏幕的所有可能的方法。请参考您需要的部分。
还读:如何制作生日愿望视频>
第1部分。如何在Mac上用声音录制屏幕
Mac上有声音的免费屏幕记录器是QuickTime Player。它是每台Mac上的默认应用程序。QuickTime Player被认为是一个视频和音频播放器,但它也可以用来创建视频和音频。
步骤1从您的应用程序文件夹启动QuickTime播放器。转到菜单栏。
步骤2选择“文件>新屏幕录制”。
步骤3单击大红点按钮旁边的箭头以启用麦克风。只能选择“内部麦克风”。

图像板:如何在Mac上用声音进行屏幕录制
步骤4点击大红点按钮,然后点击屏幕上的任何地方,或拖动选择一个区域来记录。
步骤5若要停止录制,可同时按下命令、控制和Esc键或单击菜单栏上的停止按钮。
第2部分。如何在Windows 10上用音频录制屏幕
你可能已经使用Windows 10很长时间了,但它仍然有很多隐藏的功能你可能还没有发现,屏幕记录就是其中之一。屏幕记录在游戏条上。
步骤1按键盘上的Windows + G键。你将进入游戏中心界面。
步骤2单击Start Recording按钮(一个带圆圈和黑点的按钮)。

图像板:如何在PC上用声音录制屏幕-步骤2
步骤3点击设置选择只记录游戏或全部。

图像板:如何在PC上用声音录制屏幕-步骤3
步骤4停止在任何地方,点击停止按钮,或按Windows + Alt + R。
第3部分。免费和有效的方式筛选记录没有平台障碍
无论是Mac上的QuickTime还是Windows 10 Game center上的屏幕记录工具,缺点都存在!QuickTime不允许你从外部录制声音,windows Game Center上的屏幕录制工具不允许你选择特定的区域。幸运的是,我们有FlexClip,一个无水印的屏幕捕获工具这有助于在没有任何平台障碍的情况下录制屏幕和音频。现在,点击Record Screen按钮开始。
步骤1点击大红点,选择记录屏幕。您也可以选择“录制摄像头”。

图像板:最简单的方法与声音的屏幕记录-步骤1
步骤2选择一个您想要共享的窗口,然后勾选“共享音频”框并开始录制。

图像板:用声音录制屏幕的最简单方法-步骤2
步骤3要结束分享,只需点击大红点按钮。
步骤4(可选)编辑您的视频记录。

图像板:用声音录制屏幕的最简单方法-步骤4
步骤4预览和下载。
底线
以上就是在PC和Mac上用声音录制屏幕的所有详细步骤。如果你觉得这篇文章有帮助,请与他人分享。