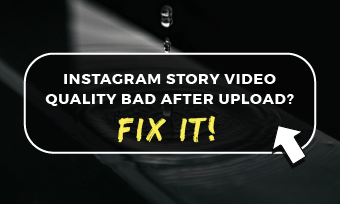缩放实际上是视频编辑中广泛使用的技术,尤其是YouTube华体会app首页视频教程或产品评论。通过放大视频,您可以吸引观众对视频的详细部分的关注,或模仿您在实时拍摄中错过的相机运动中的变焦。
因此,在本教程中,我们将带您了解如何使用Jump Cut and KeyFrame放大视频,这是2个最受欢迎,最久经考验的方法来缩放视频效果。
这是你会学到的华体会官网APP:
如何通过跳转缩放视频来放大视频
要通过跳转创建视频效果的缩放,您需要做的就是3个步骤:
在这里,我们想向您展示如何使用FlexClip(免费且包装丰富的在线视频编辑器)放大视频。华体会体育app官方下载不需要软件下载且无水印。使用FlexClip,您可以轻松修剪或拆分夹,添加缩放并缩小效果,视频过渡,动画文本以及视频的其他很酷的视频效果。

使用FlexClip在线视频编辑器放大视华体会体育app官方下载频
步骤1:将视频直接从手机或PC上传到flexClip并将其DDD到时间表

将视频录像上传到FlexClip
步骤2:将视频镜头分为3个剪辑
您需要两次切断原始录像带。首先,使用拆分工具切断视频,以开始缩放的开始。然后,选择第二个故事板,然后将视频分开,您希望视频缩放。

使用拆分工具切断缩放的开始和结束
步骤3:将有效的缩放应用于视频
选择第二个剪辑,然后单击上方的缩放工具,然后将滑块拖到右侧,以扩大视频大小并将视频放置在您希望有效的缩放位置的位置。现在,跳跃以放大视频。

将有效的变焦应用于视频
这是该示例的结果视频:
缩放使用FlexClip的Jump Cut进行视频
步骤4:添加视频过渡以使缩放进入并缩放效果(可选)
好吧,您也可以添加淡出/输出视频过渡,并将过渡期限设置为0.5秒,以使放大并放大效果更加顺畅,更专业。

将视频过渡添加到有效的缩放并设置时间
这是视频效果的缩放,并具有更平滑的视频过渡:
放大了FlexClip的视频,并放大视频
步骤5:单击导出按钮下载或分享您的视频
您可以将MP4视频直接下载到本地计算机上,或直接将其共享到YouTube频道或将其保存到Google Drive,Dropbox中。FlexClip还将生成可点击的链接和嵌入代码,以便于共享。
如何使用KeyFrame放大Premiere Pro
您可以用来放大视频的第二种技术称为“钥匙帧或钥匙框架”。钥匙帧是指时间轴上从A点到B点的特定动画或移动。因此,在这段时间里,让我们看看如何使用流行的Adobe Premiere Pro来应用视频上有效的光滑变焦。
步骤1:在Premiere Pro上的时间表上添加视频并选择它
步骤2:使用锚点定位视频中的区域以放大
转到“效果控制”>单击“锚点”>将锚点移动到要放大视频的地方。

使用锚点在视频上找到缩放区域
步骤3:为Zoom生效的开始创建密钥帧
回到“效果控制”>将播放头移至要添加缩放开始的位置>单击“秒表”旁边的“秒表”,以创建键帧的开始。

为Zoom生效的开始创建第一个密钥帧
步骤4:应用缩放生效
将播放头移至您想生效的缩放的位置,并将比例尺增加到要放大的程度。这将自动创建动画的第二个密钥帧,并且在视频上还会创建生效的缩放。

扩展视频尺寸,并为缩放添加另一个关键帧
步骤5:放大视频的其余部分
移动到播放头到您希望视频缩放的位置>单击“小圆”按钮,该按钮将创建当前比例尺的第三个键帧>将播放头移至希望视频未剖定的位置>单击“重置参数”按钮以创建原始未缩放值的密钥帧。完毕。

添加另外2个密钥帧以放大视频
如何通过Capcut放大视频
作为奖励,我们还希望使用功能强大的移动应用程序Capcut的关键帧功能来介绍如何在手机上放大视频。iPhone和Android用户都可以免费使用CAPCUT。
步骤1:创建一个新项目并在Capcut上导入视频

导入视频以勾勒
步骤2:为Zoom生效的开始创建第一个密钥帧
移动播放头以确定在视频上有效的缩放的开始,然后点击键盘工具以添加第一个密钥帧。

在Timline上添加第一个密钥帧
步骤3:应用缩放生效
继续移动播放头,然后停在希望缩放的地方结束。再次点击密钥帧工具以添加第二个密钥帧。然后,用手指在视频上解开,以扩大视频大小,并将视频放置在您想放大的视频区域。完成。播放视频时,视频将自动放大您选择的区域。

添加第二个密钥帧和解开手指以放大视频
步骤4:将缩放效果应用于视频的其余部分
移动播放头并放置第三个密钥帧,然后进一步移动播放头,然后将第四个密钥框架和捏合放置,以将视频尺寸缩放回正常。然后,视频应自动缩放到原始大小。两个关键帧的距离将决定放大速度并放大视频的效果。

添加另外两个关键帧并捏住以放大视频
从上面的示例中的视频中生效的结果缩放:
放大并放大了Capcut的视频
步骤5:预览和导出视频
现在,这是你的举动
因此,现在您知道如何使用Jump Cut和Key Frame技术放大视频。希望您会发现我们的教程有帮助,并享受我们推荐的视频工具。因此,现在开始在视频上创建变焦,以获取更大的教程视频或产品评论!