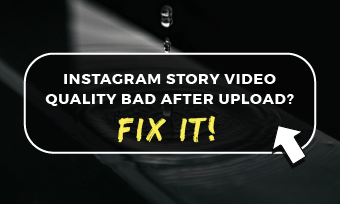当您需要同时可视化两个视频剪辑(例如比较评论视频或反应视频)时,您应该并排合并两个视频以创建分屏效果。
为了完全按照您的要求将视频并排结合起来,苹果公司功能强大的本地视频编辑imovie已准备好提供帮助。华体会体育app官方下载iMovie拆分屏幕功能可以帮助您轻松地将两个视频并排放在iPhone和Mac上。
现在,让我们开始...
另请阅读:如何在视频中替换音频>
第1部分如何在Mac上的Imovie中并排视频并排视频
通过其分屏功能,将两个视频并排放在iMovie上非常容易。检查下面的简单步骤,以了解如何与拆分屏幕效果并排放置两个视频。华体会官网APP

图像板:Mac上的iMovie中并排视频并排视频

图像板:Mac上的iMovie中并排视频并排视频

图像板:在Mac上的Imovie中并排视频
如何在iPhone上的iMovie中并排视频并排视频
如何将两个视频并排放在iPhone上?iMovie可帮助您轻松地在iPhone上并排视频效果。OEN您的iMovie项目用于在iPhone上进行编辑,然后按照以下步骤并排组合两个视频。

图像板:在iPhone上的iMovie并排视频并排视频

图像板:在iPhone上的iMovie并排视频并排视频
第3部分如何与iMovie替代方案并排放置两个视频
由于iMovie应用程序是Apple设备独有的,因此在Windows上不可用,并且Windows用户可能会有一些不便。那么,如果没有imove,将两个视频并排放在窗户上呢?
尝试FlexClip在线视频编辑器华体会体育app官方下载呢在几下单击中,您可以上传视频剪辑和照片,然后并排放置它们,而无需免费在线限制。此外,您可以使用许多动画,过渡和其他效果来显着升级视频。更重要的是,使用FlexClip并排结合两个视频是完全免费的!
现在,单击下面的“立即启动”按钮以并排合并两个视频。如有必要,您还欢迎您浏览其美丽的模板并自由自定义。华体会官网app下载ios版

图像板:并排放两个视频 - 上传

图像板:并排放两个视频 - PIP

图像板:并排放两个视频 - 自定义
最后一句话
这就是如何从iPhone视频中删除音频的全部。希望在阅读此博客之后,您可以免费使用iPhone上的视频中的声音,并在线免费使用视频。FlexClip轻松。