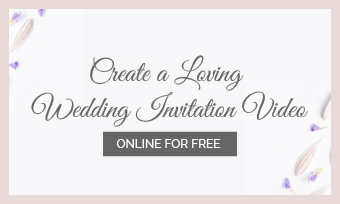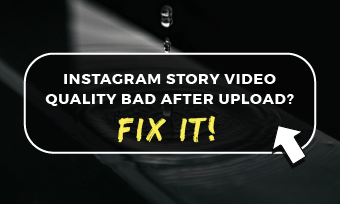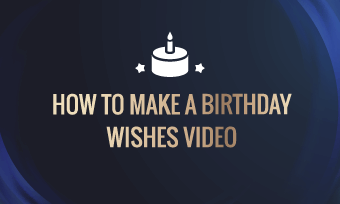总结:在Premiere Pro中添加文本效果和动画并不难。按照下面的步骤和我们一起创建伟大的文本效果。
移动的图案很容易吸引观众的注意力。自从文本动画而特效被放入视频中,制片人喜欢用它来强调重要的文本信息。所有专业的视频编辑软件都支持添加文华体会app首页本动画。在这篇文章中,我们将向你展示如何在Premiere Pro中添加文本动画和效果。让我们开始吧。

图像板:Premiere Pro文本效果示例
在Adobe Premiere Pro上创建文本动画和效果
Adobe Premiere Pro可以轻松应用任何动画和预设。所有标题面板集成为一个。您可以添加一行文本,彩色矩形和蒙版。
步骤1添加文本
首先,打开右边的Windows >基本图形。点击文字工具(形状像T),输入你想要添加的文字。
Premiere Pro提供了另一种向视频中添加文本的方法。在adobepremiere上打开一个项目,单击右上角的“文件”。单击“文件”下拉菜单中的“新建”。单击遗留标题。然后输入标题。

图像板:Premiere Pro文本效果和动画-步骤1
向下滚动面板,你会发现对齐和变换,外观和文本部分,在那里你可以改变颜色,添加响应背景,投影等。
步骤2改变背景
在子菜单中找到矩形形状工具。现在,点击创建一个新的矩形,拖拽它,把矩形放在文本下面。
如果你需要两个图层的文本效果,点击面板顶部的新建图层按钮。将新图层拖放到现有文本中。请记住在外观部分用不同的颜色填充两个图层。

图像板:Premiere Pro文本效果和动画-第2步
步骤3屏蔽图形
文本和图层全部就位后,转到外观部分,单击形状蒙版。蒙版将适用于它下面的所有层。
步骤4动画文本和背景
将播放头放置到你想要动画结束的地方。选择文本层,在对齐和变换部分按位置符号。如果动画成功切换,符号将变成蓝色。
拖动播放头到你想要文本动画开始的地方。当属性改变时,一个关键帧将自动添加。
使用相同的步骤来制作背景动画。

图像板:Premiere Pro文本效果和动画-步骤4
步骤5润色文本效果
转到效果控制面板,在那里你可以看到你调整过的所有效果。在所有的第一个关键帧和最后一个关键帧上添加一个Ease Out和Ease In。右键单击关键帧。
额外提示:创建文本动画和效果的更简单的方法
通过以上五个步骤,您可以在Premiere Pro中创建惊人的文本动画和效果。如果有些人可能会发现它太复杂,找不到某个功能,我们为您提供了一个更直接的方法来创建文本动画和效果-FlexClip。
FlexClip提供了最好的在线视频编辑华体会app首页服务。它包含30+类型的文本动画。点击任何效果,然后插入,你现在已经添加了文本动画的视频。除此之外,它还提供了其他功能,比如视频修剪,二重唱和添加水印这样可以提升你的视频。此外,FlexClip还有一个免费的媒体库,提供免费的照片、音乐和视频资源。

图像板:FlexClip概述
去www.pum-ba.com试试这个神奇的工具吧!无需下载,不涉及复杂的过程。