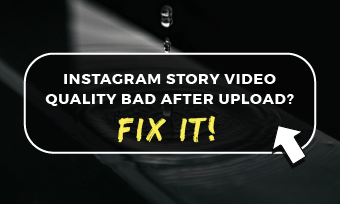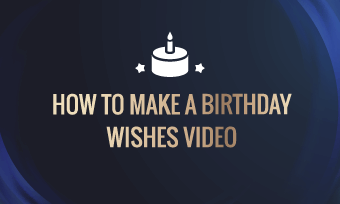Microsoft PowerPoint使您能够创建干净的幻灯片演示文稿和复杂的音调甲板,以传播想法。您可以在从教室到董事会的各种场合看到演讲。
在大多数情况下,PowerPoint幻灯片是自己的。但是,他们没有在传达概念方面做得最好。曲线前面的人共享与叙述甚至与自己的演讲记录他们的演示文稿。只有叙述的PowerPoint录音也会做到,但它们并不那么有效。
那么,如何记录PowerPoint演示文稿?
两种方法!尝试使用PowerPoint录制功能来记录您的叙述或尝试FlexClip记录PowerPoint。请参考您需要的部分。
另请阅读:8最佳视频背景音乐资源>
第1部分1.仅记录使用叙述的PowerPoint演示文稿
PowerPoint该应用程序本身允许您进行录音。录制后,您可以为受众播放或将其保存为视频文件。
以下步骤基于Windows的Office 365。如果您使用不同版本的演示文稿或不同平台,则步骤可能会有所不同。
步骤1启动演示。转到文件>选项>自定义功能区,然后选择录制复选框。单击确定。

图像板:与Microsoft一起记录演示文稿
第2步在记录或幻灯片色带下选择记录幻灯片。
步骤3您的PowerPoint在录制窗口中打开。单击“大红点”按钮开始录制。
第4步通过切换麦克风按钮来记录音频或叙述。
步骤5通过单击平方按钮来结束录制。
第2部分。轻松有效地记录PowerPoint演示文稿
如上所述,PowerPoint演示文稿可以帮助您通过叙述记录PowerPoint演示文稿。它给了您很多限制。要轻松记录PowerPoint演示文稿,您将需要FlexClip。
FlexClip是一款在线屏幕录音机,可帮助您轻松有效地捕获您的计算机屏幕。无需安装任何扩展。最重要的是,被捕获的视频不包含水印。此外,在录制后,FlexClip还为您提供了许多工具供您制作视频编辑,例如视频修剪器,视频速度更换器,过渡,过滤器。
根据您要说的话和演讲来组织。现在,开始记录。
步骤1转到FlexClip在线屏幕捕获工具,然后单击“开始录制”按钮。

图像板:带有图像和音频的记录演示文稿 - 步骤1
第2步选择麦克风音频作为音频录制方法,然后点击大红点开始录制。

图像板:带有图像和音频的记录演示文稿 - 步骤2
步骤3转到应用程序窗口,然后选择PowerPoint演示文稿接口。单击共享并记录。

图像板:带有图像和音频的记录演示文稿 - 步骤3
第4步在您喜欢的任何地方停下来。
步骤5(可选)使用FlexClip的默认网络摄像头记录自己。

图像板:带有图像和音频的记录演示文稿 - 步骤4
底线
以上是记录PowerPoint演示文稿的两种方法。如您所见,这非常容易有效。如果您觉得这篇文章很有帮助,请与他人分享此帖子。顺便说一句,FlexClip还可以帮助您进行编辑。记住使用它来升级您的视频!