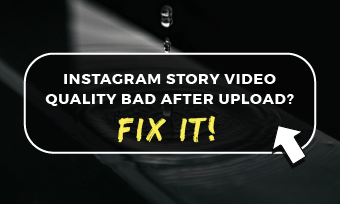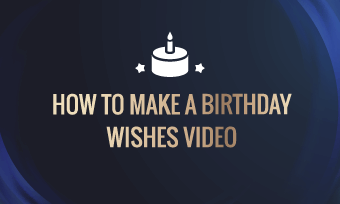每个人都知道photoshop;它已成为照片编辑利基的家喻户晓。Photoshop部署在许多情况下,从图像中删除背景是其中的众多之一。从本质上讲,要说Photoshop是用于从图像中删除背景的最佳照片编辑工具,从围绕过程的简单性判断。使用photoshop从照片中删除背景有一种呈现平稳着陆的方法。在删除这些背景图像时,仍然留下清晰的原始文本时,您需要具有正确的Photoshop技能。
由于Photoshop照片编辑工具的复杂性,您几乎没有一种方式做事,从您的图像中删除背景仍属于该类别。使用Photoshop可以从图像中删除背景的一种方法,我们将在本文后面的另一个之后详细说明它。下面,我们列出了六种方法,您需要从图像Photoshop中删除背景;请按照以下方法进行操作。
方法1.使用对象选择工具从Photoshop中从图像中删除背景
第1步
在Photoshop中打开图像选择位于工具栏上的“对象选择”工具,左侧。
第2步
将光标悬停在主题上,然后等到它变成蓝色。但在它没有变蓝的情况下,将光标移动到微小的圆圈中。

归功于:https://www.sitepoint.com/
第3步
现在,您的主题预计将准备选择。按SHIFT键删除后台,但在选择要保留在图像中的对象时执行此操作。
第4步
单击“选择”,然后反转选择。这意味着已经选择了背景而不是对象。

归功于:https://www.sitepoint.com/
第5步
在您希望背景透明的情况下,解锁照片。这样,它不会再将其视为背景。
第6步
单击位于图像图层右侧的锁定,然后解锁。然后,名称将改为“第0层”(如果您没有其他图层)。然后单击橡皮擦工具以删除背景。

归功于:https://www.sitepoint.com/
方法2.使用快速操作从Photoshop中从图像中删除背景
第1步
在Photoshop中打开图像,右键单击背景图层,单击“重复图层”。将弹出一个对话框;为您的图层命名,然后单击“确定”。
第2步
单击原始图层的左侧位于的眼睛图标以关闭图层。
第3步
确保“属性”面板打开。为此,请转到窗口,然后转到属性。如果已经检查过,请点击。但如果没有,请单击默认情况下以右侧打开。

归功于:https://www.sitepoint.com/
第4步
在“图层”面板中,单击新图层。在“属性”面板中,单击位于“快速操作”部分下的“删除背景”按钮。
第5步
使用快速操作1删除背景。到目前为止,背景消失,留下了主题的面具。

用快速操作删除背景
第6步
使用快速动作2删除Photoshop中的背景。
方法3.使用橡皮擦工具从Photoshop中从图像中删除背景
第1步
在Photoshop中打开图片,右键单击背景图层,然后单击重复的图层。预计对话框会弹出,命名为,然后单击“确定”。
第2步
要关闭图层,请单击原始图层左侧的眼睛图标。从位于左侧的工具箱中选择“背景橡皮擦”工具。(注意:它可以隐藏在橡皮擦工具下方。)
第3步
要透露更多选项,请单击“保持橡皮擦工具”。然后选择背景橡皮擦工具。单击顶部屏幕上的工具选项栏中的画笔图标以显示刷子面板。
第4步
将刷子的硬度改为100%或关闭。在顶部,在工具选项上,将采样设置为连续模式。设置限制以查找边缘,然后将公差设置为大约20-25%的范围。并注意,容差越低,它可能选择的颜色变化越少。

改变刷子的硬度
第5步
现在,现在是时候有时间在后台橡皮擦工具擦除主题周围的背景。要执行此操作,请单击“保持”,然后移动刷子。

用擦除工具删除背景
方法4.如何使用笔工具从Photoshop中从图像中删除背景
第1步
在Photoshop中打开您的图像。右键单击后台图层单击重复的图层。将弹出一个对话框,命名它,然后单击“确定”。
第2步
要关闭原始图层,请单击位于左侧的眼睛图标。从位于左侧的工具箱中选择笔工具。缩放到图像的区域以启动。
第3步
从主题的边缘开始,然后单击以开始使用第一个锚点。开始在主题上工作,添加额外的锚点并从锚点中的概述过程开始。
第4步
要创建曲线,请单击,保持并拖动以创建曲线。然后移动鼠标以将曲线调整到所需的形状。
第5步
要调整锚点,请使用直接选择工具(通常在工具箱下隐藏在Path选择工具上。并撤消锚点,单击文件,然后单击“撤消”。您还可以使用关键字快捷方式Ctrl + Z(对于Windows)和+ Z(对于Mac OS。)

使用直接选择工具
第6步
完成路径后,保存它。为此,请转到窗口单击路径以显示路径面板。单击位于右侧的栏菜单,然后单击新路径,输入名称,并保存在路径面板中。

检查路径面板的路径
第7步
右键单击路径面板上的新路径,选择“进行选择”,单击“对话框”框中的“确定”。您将在您的路径上获得同样的大纲。

检查路径面板的路径
第8步
但是,如果您不想删除所选项目内的内容,请将选择更改为除主题之外的所有内容。单击“选择”,然后单击“逆”。您现在将在一个全新的主题和图像中看到您的照片。
第9步
现在,现在是时候删除了背景了。要执行此操作,请按删除。

使用笔工具删除图像背景
方法5.使用磁套索工具从Photoshop中从图像中取出背景
第1步
在Photoshop中打开您的图像。右键单击后台图层,单击“重复图层”。将出现对话框,给出一个名称,然后单击“确定”。
第2步
从位于左侧的工具箱中选择Magic Lasso工具。使用光标使用该工具沿着主题的边缘绘制。你必须在这里真正耐心;你必须真的很慢但稳定。

使用魔法课程工具绘制一个大纲
第3步
一旦工具启动,请转到图像并链接到您的起点。一旦您走近图像,请单击起始点。选择将自动更改。
第4步
单击选择“逆”以颠倒映像,然后单击“删除”。
方法6.使用快速选择工具从Photoshop中从图像中删除背景
第1步
在photoshop中打开图像。右键单击后台图层,然后单击“重复图层”。将出现一个对话框,命名图层,然后单击“确定”。
第2步
单击位于最后一层左侧的眼图标,将其关闭。从左侧从工具箱中选择“快速选择”工具。
第3步
绘制图像的主题。使用此工具,开始绘制图像的主题。在一点时,您将在绘制时看到游行内容。

使用快速工具绘制您的对象
第4步
要调整大小,请使用“[”或“]”增加或减小大小。然后是时候清理选择路径了。如果您注意到您在主题外画,请单击“选项”键(对于Mac OS用户)或Windows操作系统的Alt键。

清理选择路径
第5步
当您必须执行此操作时,该工具的中心将自动从A符号转向 - 符号。这表明它将被带走。在保持选项或Alt键时,绘制选择部分您是明智的删除。
第6步
是时候保存你的选择了。为此,请单击“选择”,然后单击“保存选择”。给它一个名称并保存它。但是,对于想要返回并稍后进行调整的人,建议使用此方法。
第7步
删除背景。要执行此操作,请单击“选择”,然后“逆”。这将反转原始图像。然后单击“删除”。

用快速部分工具删除图像背景
底线
Photoshop是一个复杂的图像编辑工具,可能有更多的方法可以从图像中删除背景,但我们上面列出的那些被认为是最常见的。说过,如果您喜欢并分享本文,我们会欣赏它,以便到其他可能需要从Photoshop中从图像中删除背景的其他人。
FlexClip编辑器
/

专业的视频编辑和视频营销,我们很华体会app首页乐意给出一些建设性的提示和技巧,帮助我们的用户制作很棒的视频。