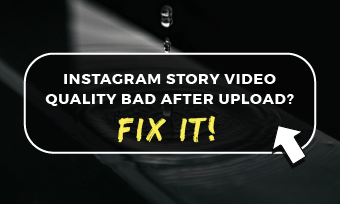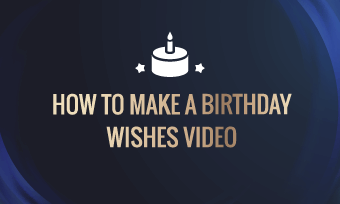When you are out to create a description video, a video your audience can easily relate to, then you must acknowledge the use of a video reverse feature in your video-making process. The reverse a clip feature in video editing is meant to reverse the previous scene on a video. You can choose to reverse it repeatedly if you think that particular scene is worth revisiting. A typical example of a situation where you need to reverse a clip is a goal-scoring scenario in a sports event. You will need to repeat the scene over and over to the admiration of the viewers.
There are many tools you can use for this purpose; one of them is theiMovie反向剪辑。iMovie是一个视频编华体会app首页辑工具设计ned to allow video content creators to come up with Hollywood-like looking videos within minutes. But before you can come up with a perfect video, there is a need to equip yourself with the right knowledge of the art, and that's exactly what we have done with this article. Below, we have detailed (in brief) How to reverse video on iMovie on both Mac and iPhone; just follow.
Can't Miss: How to Reverse a Video with One Click Online and on iPhone>
如何扭转iMovie视频Mac/iPhone/iPad
First, you have to open your iMovie on your Mac computer and follow the steps below:
To Reverse More than one video:
In a case where you have several videos; you don't need to select them individually to make the effect. Just follow the steps below:
How to Reverse Video with iMovie
How to Reverse Videos in iMovie on iPad
The Bottom Line
As casual as a reverse clip can sound, it is really effective in video editing. It can be really cool when applied in an entertainment video and can be descriptive when creating presentation videos. Finally, you have to also understand that the UX on the iPhone device and the one on the Mac computers don't look the same but look pretty much similar. So, go ahead, like and share this article if you think it is helpful.