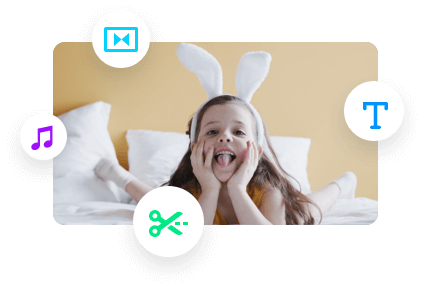音频是视频不可分割的一部分,但可以从视频中分离出来,在iMovie的帮助下。
如果你正在努力用iMovie从视频中提取音频,停止无休止的搜索。这是你需要的东西。无论你用的是iPhone、iPad还是Mac电脑,你总能找到一种方法把音频和视频分开。让我们开始吧。
还读:8最佳视频背景音乐资源>
如何从iMovie在Mac上的视频分离音频
如何从iMovie在Mac上的视频分离音频
要在iMovie中分离音频和视频,您可以选择只下载音频,或者在时间轴中分离音频和视频以供将来使用。参考你需要的部分。
方法1。通过下载音频来分离音频和视频
步骤1
启动iMovie。点击新建选项卡开始一个新项目。
步骤2
单击导入媒体按钮。找到你想编辑的视频。
步骤3
将视频拖到时间轴上。
步骤4
点击共享按钮,从下拉菜单中选择文件。
步骤5
在弹出窗口中,将格式从“仅视频和音频”更改为“仅视频和音频”,然后选择任何音频格式。点击下载。
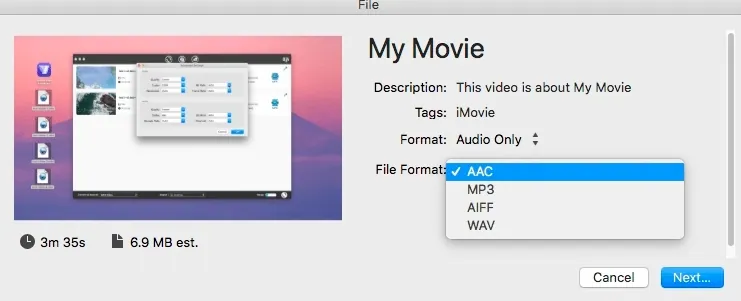
在iMovie中分离音频和视频-方法1
方法2。将音频从视频中分离出来,以便将来使用
步骤1
在iMovie中创建一个新项目,如上所述拖放视频。
步骤2
在按住Control按钮的同时右键单击剪辑。从菜单中选择“分离音频”。
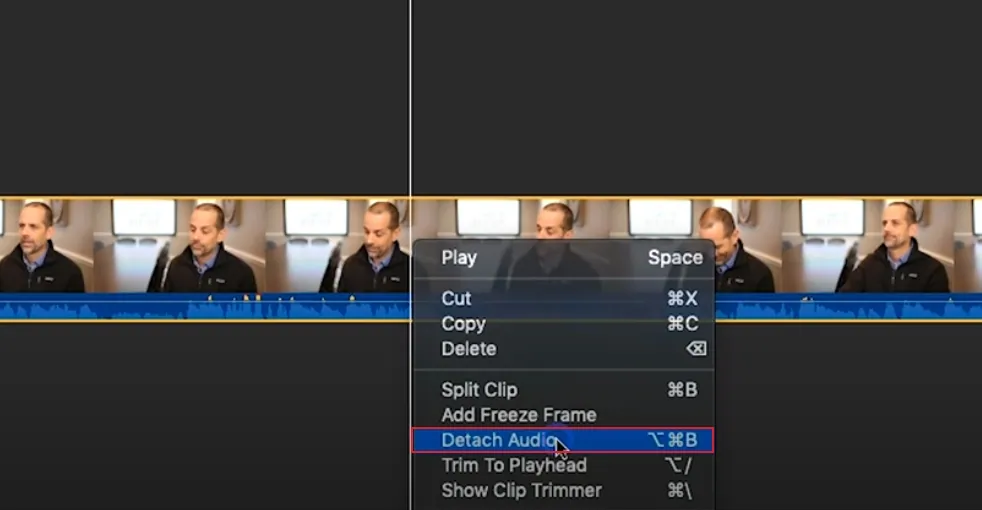
在iMovie中分离音频和视频-方法2
步骤3
音频将在视频下方显示为蓝色,而不是绿色。这意味着视频和音频仍然是相互连接的。将音频剪辑拖动到时间轴的其他位置。
步骤4
现在,您可以分别编辑音频和视频。
如何在iPhone/iPad上分离iMovie中的音频和视频
在iPhone/iPad上使用iMovie分离音频和视频的过程可能与Mac不同。然而,它们也有许多相似之处。
步骤1
在您的移动设备上使用iMovie打开视频。
步骤2
点击剪刀图标(也称为操作按钮),然后选择分离。
步骤3
和Mac上一样,音频文件将以蓝色显示在视频下方。利用背景。移动音频,使其变成背景音乐。
常见问题和答案
1.如何添加音频只在iMovie在Mac上?
如果你只想在iMovie中添加音频,而不是整个视频剪辑,你可以将视频上传到时间轴,然后点击更多选项,选择仅音频。现在,您已经成功地在iMovie中添加了音频。
2.iMovie分离音频变灰,为什么以及如何修复?
iMovie分离音频变灰有两个原因。首先,你的视频没有任何音频。其次,您设置的iMovie首选项会停止分离过程。
要解决这个问题,你可以检查你的视频是否有任何音频附加,或者删除iMovie首选项。