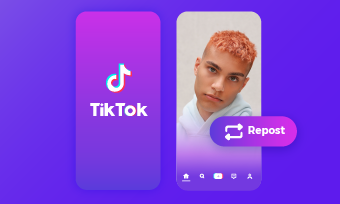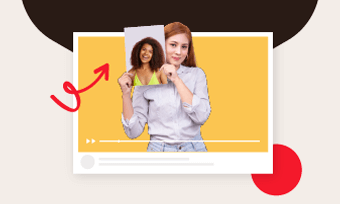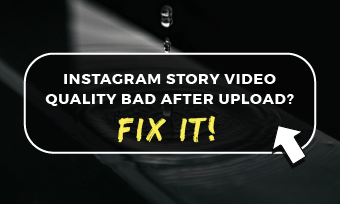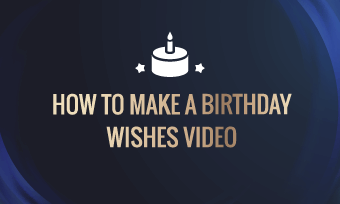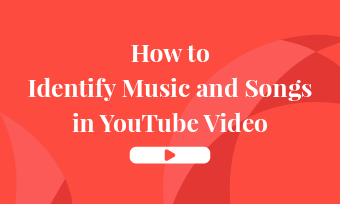你是否正在寻找一种方法,开始用你的声音来口授你的文件和文本?不用在Windows 10上费力地打字,你可以使用语音识别功能(Speech Recognition)下的语音命令,该功能可以在整个操作系统中为各种任务解读语音。
在本文中,您将学习如何准备好一切,以及如何在Wi华体会官网APPndows 10中启用语音转文本。让我们开始吧!
免费和可定制的惊人视频模板为您:


同样感兴趣的:你不能错过的最佳文本转语音工具>
第1部分。如何在Windows 10中启用语音转文本功能
微软的听写软件在Windows 10中将音频转换为文本时很有用。但是在您的系统上,默认情况下可能还没有启用它,因此您可能需要快速浏览设置以启用它。
要启用语音识别,请进行如下设置。

转到易于访问选项

打开语音识别选项
第2部分。用语音来打字
成功设置好麦克风后,你就可以开始在Windows 10上进行语音输入了。

开始听写
第3部分。一个简单的方法将语音转录为文本在Windows 10
如果你想使用带有画外音的视频呢?是否有可能自动将语音转换为文本?FlexClip具有多功能编辑华体会体育app官方下载功能的在线视频编辑器可以是您的安全选择。
FlexClip可以识别音频在140+语言与您的视频的多个口音,并自动转录到文本在高精度和准确的时间戳。此外,它还允许您自定义文本样式,颜色,对齐和更改字幕长度。
此外,它还为您提供了时尚的文本覆盖,可调整的模板,广泛的媒体库,免版税的配乐,以帮助您释放创造力,创造令人惊叹的视频。华体会官网app下载ios版
如何使用FlexClip在Windows 10上使用语音转文本功能
下面的步骤可以让你在几分钟内自动将音频转换为文本。

上传媒体资源到FlexClip

修剪掉不需要的零件

启用AI字幕功能

更改字幕样式

添加声音效果的视频
底线
以上就是如何在Windows 10上使用语音转文本的全部内容。语音识别功能使您能够通过语音输入获取文档。如果你需要灵活和自由的方式,FlexClip是个不错的选择,你可以试试。现在轮到你了!