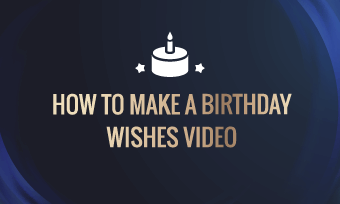拆分屏幕视频是一个带有可见划分的视频。拆分屏幕效果用于说明一件事与另一件事或仅出于娱乐目的有关。正确使用时,分裂屏幕视频可能非常有趣且引人入胜。
分屏视频示例
如何创建拆分屏幕视频?在达到重点之前,您应该了解截面屏幕视频效果是一个高级功能。为了能够使用它,您需要一些专业的视频编辑器,并且很难赶上。华体会体育app官方下载
大多数人转向iMovie,Premiere Pro和Final Cut Pro来制作拆分屏幕视频。如果您发现这些方法很难赶上两种方法,我们还建议FlexClip作为备份计划。让我们开始吧!
第1部分1.如何通过iMovie制作拆分屏幕视频

在iMovie上制作拆分屏幕视频
在iMovie上制作拆分屏幕视频
第2部分。如何通过Premiere Pro制作拆分屏幕视频
在Premiere Pro上导入所有视频。使用拖放功能将一个视频剪辑放在时间轴上,然后将一个视频剪辑放在另一个视频片段上。拖动滑块以使两个视频相同。
移至效果控制,然后找到运动选项。调整视频位置的设置。如果您需要使它们分布在50-50的部分中,请将数字更改为960到1920。

在Premiere Pro上制作拆分屏幕视频
现在,屏幕上有两个视频,但是由于可用的50%屏幕覆盖范围,您的视频信息将无法正确显示。
在效果面板上搜索作物。将其拖到时间轴视频中,然后将其放在第一个剪辑的顶部。使用箭头光标滑动,然后将其放在您想要裁剪的所需邮局中。

在Premiere Pro上制作拆分屏幕视频
裁剪第二个视频。预览您的工作。您可以在一个视频中添加两个以上的视频。转到所有设置>快速调整以获得最酷的功能。
在Premiere Pro上进行拆分屏幕
第3部分。如何通过Final Cut Pro制作拆分屏幕视频
至于2个视频,您无需更改纵横比。如果您将视频堆叠超过2,则需要更改视频纵横比。例如,如果将视频分为4,则需要一个2 x 2网格。将比例尺除以2。因此,您需要将每个剪辑量表设置更改为50%。
在Final Cut Pro上进行拆分屏幕
第4部分。如何通过FlexClip制作拆分屏幕视频
讨厌复杂的过程或昂贵的计划?然后尝试FlexClip。在几下单击中,您可以根据需要上传视频剪辑和照片,并随机放置它们而无需任何限制。假设对复杂的过程说不。此外,它提供了许多动画和过渡,可以显着升级您的视频。最后但并非最不重要的一点是,使用FlexClip创建一个拆分屏幕视频是完全免费的。
现在,单击创建视频按钮以开始。如有必要,还欢迎您浏览模板并使用其中之一。华体会官网app下载ios版

使用FlexClip制作拆分屏幕视频 - 步骤1

使用FlexClip制作拆分屏幕视频 - 步骤2
底线
这是创建拆分屏幕视频的四种方法。哪种方法最适合您?通过Facebook与我们分享您的想法。顺便说一句,FlexClip还可以帮助您创建其他类型的视频,例如幻灯片,突出显示视频。请记住尝试一下!