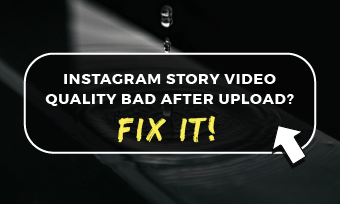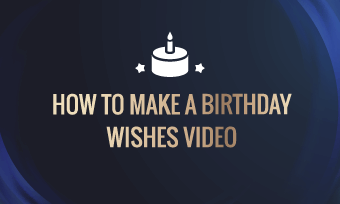技术改变了谈判方式,使其比过去更有效和方便,特别是在业务中。您可以直接向观众提供演示文件。
PowerPoint是一个旧行,而仍然广泛使用的演示程序。适用于Windows,Mac和Web,PowerPoint能够创建无限制的幻灯片时尚的过渡效果以及做的声音。
此博客一直致力于如何在PowerPoint上录制VoiceOver,从而整体地查看此应用程序的功能。让我们直奔关键点!
转到FlexClip的编辑页面并上传录像,然后将其拖到故事板。
方法1:从PC添加一个VoiceOver到PowerPoint
已经有一个预先录制的音频文件吗?将其嵌入到您的PowerPoint演示文稿中作为VoiceOver。PowerPoint具有插入功能,可以轻松嵌入计算机中的任何音频文件。按照以下步骤设置它:

从计算机添加音频
方法2:将PowerPoint中的音频记录为VoiceOver
将旁白添加到PowerPoint的最简单方法是通过录制音频。要开始,请选择要做的幻灯片,然后遵循以了解如何在PowerPoint上录制VoiceOver。华体会官网APP

选择录制音频选项

记录你的声音
方法3:如何录制整个演示的VoiceOver
PowerPoint采用屏幕录制功能,使您能够记录旁白并将其另存为视频。如果要录制整个演示文稿可访问的VoiceOver,请按如下方式设置。

选择幻灯片以开始录制

将PowerPoint演示文稿保存为视频
FlexClip.是一间在线的一体化屏幕录像机,可帮助您捕获PowerPoint演示文稿容易叙述。此外,它附带了各种编辑解决方法来调整您的视频演示,如修剪,改变速度,添加过渡等。无需安装或编辑技能!无论您是职业或业余爱好者,您都可以在几分钟内以叙述创建演示文稿!现在就试试!
快速教程如何使用FlexClip在线创建视频
底线
这一切都是如何在PowerPonit上做VoiceOver的。选择您喜欢的方法,并尝试使用叙述创建PowerPoint演示文稿。顺便说一下,FlexClip是一个很好的编辑器,用于在线PowerPoint上添加VoiceOver。试试看!