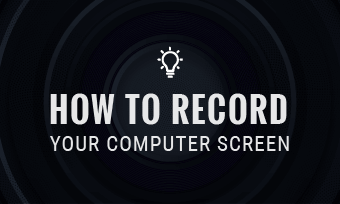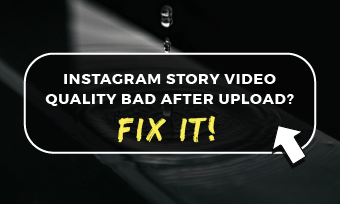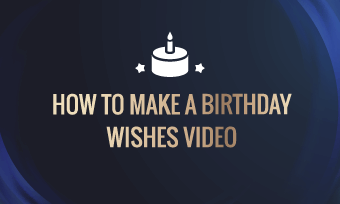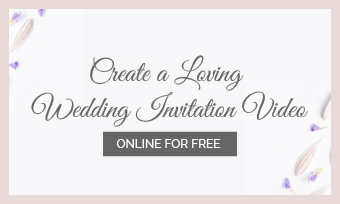我们当中没有太多人知道PC上的所有功能。到那个时刻在PC上录制视频,PC上有嵌入式工具可以提供帮助,例如游戏栏。您还可以使用Microsoft在PC上录制视频片段微软幻灯片软件,Obs Studio和Flashback Express。
在PC上录制视频可能与Apple或Ubuntu OS上的视频不同。但是,除了上述视频录制功能外,您还可以在PC上录制视频。我们花了一些时间来起草其中一些方法,并敦促您阅读整个过程。
在PC上录制视频的五种方法
方法1.在游戏栏上在PC上录制视频
按住Windows徽标键,然后按I启动Windows设置。找到设置文本搜索按钮。
在搜索空间中输入“ Xbox”,然后按并按下向下箭头键,直到听到它说“启用Xbox游戏栏”,然后按Enter按钮。
如果是与叙述者一起使用的,您将听到诸如“使用此按钮,Xbox”按钮,Xbox按钮,切换开关,关闭的“打开Xbox游戏栏”之类的内容。
激活Xbox游戏栏后,按Windows徽标按钮,然后按G显示Xbox游戏栏功能。
按并按住选项卡键,直到显示“设置按钮”,然后按Enter。
按并按住标签键,直到它说“所有,游戏,启用麦克风,应用程序,系统,广播按钮”。如果您使用的是叙述者,您会听到它说“未选择”或“选择”。而且,如果您使用的是NVDA,则会听到“未检查”或“检查”。但是,如果您注意到未选择该选项,请按Spacebar选择它。
您还可以按Windows徽标按钮,然后按G隐藏Xbox游戏栏功能。
转到要录制的应用程序或游戏,按Windows徽标按钮,ALT和R开始录制。NB:如果您与叙述者在一起,您会听到“正在进行的录制”。
按下Windows徽标按钮,然后按Alt,然后M。按Windows徽标按钮和G显示Xbox Game Bar功能。现在,您将听到“ Xbox Game Bar窗口”。
要退出录制过程,请按Windows徽标按钮,ALT和R。在使用旁白时,您会听到诸如“录制游戏剪辑”之类的响应。
要在计算机上找到录制的视频,请在视频下查找“捕获”;这就是录制后每个录制的视频,游戏和应用程序都会传输的地方。
内置Windows 10屏幕录音机指南
方法2.用PowerPoint在PC上录制视频
步骤1
打开您希望添加屏幕记录的幻灯片。在功能区的插入选项卡上,选择“屏幕录制”。
第2步
在您的控制码头上,单击“选择区域”,但是在您要记录屏幕的每个部分,按Windows按钮,然后移动和F。之后,一个具有➕形状。单击以选择,然后将其拖动以选择要记录的屏幕的其他部分。
步骤3
现在,选择记录。如果需要,请使用暂停,然后在完成后单击“停止”。
第4步
将视频添加到幻灯片中时,右键单击视频框架,选择“启动图标”,然后选择您希望视频启动的方式;有三个选项可供选择:单击,自动单击或单击序列。
步骤5
然后更改视频前景。右键单击视频框架,单击“样式图标”以进行选择,然后选择另一个首选形状。
如何使用Microsoft PowerPoint录制屏幕
方法3.用obs录制视频
在进行此步骤之前,让我们花时间解释什么obs是,它的代表。开发了一个OBS工作室,可作为功能强大的广播和屏幕工具工作。除了它作为实时流媒体视频内容的原始功能外,它还可以无缝录制拾取音频和计算机屏幕。以下是您可以轻松录制PC上的剪辑的方法。
步骤1
从您的PC打开obs Studio。打开后,该软件将在完全启动后自动添加场景。但是,如果没有,请单击“场景”框中的 +图标,就在屏幕的左下方。
第2步
转到屏幕旁边的源框,然后单击位于面板底部的 +图标。从菜单中选择“显示捕获”选项。
步骤3
一个小的弹出窗口弹出;添加您的首选标题,然后单击“确定”。
第4步
预计将弹出另一个窗口。单击小的向下箭头以查看下拉列表。选择您选择的显示,然后单击“确定”。
步骤5
转到屏幕的右下角,然后单击设置。将弹出一个新窗口;单击位于屏幕左侧的侧边栏中的“输出”。
步骤6
使用“记录路径”选项选择文件的首选目标。然后,完成后,单击位于屏幕右下方的蓝色“开始录制”键。
如何使用obs记录计算机屏幕
方法4.用ApowerSoft在PC上录制视频
Apowersoft是PC上使用的第三方在线录音应用程序;与同行一样,此应用程序不需要Java applet来函数,但是如果是第一次,用户仍然可以使用启动器。该工具的独特功能是,它没有像大多数录制工具一样可获得的录制限制。要使用ApowerSoft记录您的屏幕,您需要按照以下步骤进行操作:
步骤3
现在是时候将视频保存到本地磁盘了。但是您仍然可以在YouTube等在线视频共享平台上共享它。
方法5.使用FlexClip在PC上录制视频
FlexClip通常是作为视频和图像编辑工具在线工具开发的。最近,它已被列为在PC上录制的最佳工具之一。该在线软件具有许多独特的优点:它是一个基于在线的平台,因此无需下载任何启动器即可在PC上录制视频。它具有额外的易于使用的编辑工具,可帮助用户升级其视频。其中一些编辑工具包括修剪器,过滤器,小部件和动画。最后,用户可以自由记录系统音频或外部音频。并使用FlexClip在PC上记录,请按照以下步骤操作。
步骤1
转到媒体部分,单击记录图标,然后选择记录屏幕或网络摄像头。

在FlexClip上找到记录功能

带有音频的记录屏幕
步骤3
开始录制您想要的任何内容。与其他人不同,它没有限制。
第4步
编辑视频和
添加文本。在这里,您可以修剪,
添加音乐,文本和音频,并按照您喜欢使用“媒体”或“文本”部分进行更多编辑。(可选的)

将文本添加到录制的视频中
步骤5
预览和导出。使用“预览”部分和“导出”预览视频的结果,以节省本地磁盘或在任何视频共享平台上共享。
底线
在PC上录制有很多方法;可能有很多第三方软件可以帮助您做到这一点,但是根据用户的建议,上面提到的软件是最建议的。因此,如果您觉得有趣的话,请喜欢并分享这篇文章,至少是为了使可能需要它的人受益。顺便说一句,请记住使用FlexClip来编辑您的录制。
FlexClip编辑器
/

视频编辑和视频营销专业人士,我们华体会app首页希望提供一些建设性的技巧和窍门,以帮助我们的用户制作出色的视频。