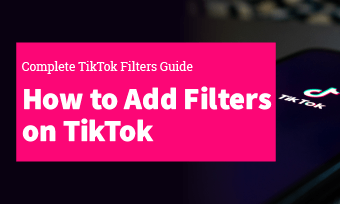尽管Mac上的iMovie可以使您的视频以1:1的形式将视频转换为正方形,但它始终以16:9的尺寸屏幕显示为正方形,周围有黑色条,使其适合屏幕。当您导出方形视频时,它仍然与黑色条形相处。
坦率地说,iMovie本身没有能力将您的电影本地出口到广场上。但是,您可以将iMovie裁剪为与另一个软件(例如Keynote)(在Mac OS上预装的演示软件)等软件。或者,您甚至可以依靠在线视频制造商直接制作广场视频。所以,来了。
内容:
免费的可自定义方形视频模板:华体会官网app下载ios版


第1部分免费在线制作方形视频的更好方法
实际上,iMovie不允许您直接创建一个没有黑色条的方形视频。您需要另一个软件卸下黑色条或将您的iMovie裁剪成正方形。
有一种更简单的方法来制作正方形视频或将iMovie裁剪到Square for社交媒体,例如Instagram和Facebook。
FlexClip视频制造商任何人都可以轻而易举地在快照中创建正方形视频!使用FlexClip,创建一个方形视频非常容易 - 只需选择要将iMovie转换为1:1平方宽比的长宽比,上传您的视频,添加文字,覆盖,元素等,以创建一个美丽的广场视频!

图像板:制作广场视频 - 添加媒体

图像板:制作正方形视频 - 更改纵横比

图像板:制作正方形视频 - 更多编辑
第2部分如何与iMovie -foc imovie与Square进行正面视频
正如我们之前所说,没有直接使用iMovie的黑色条形的不带黑色酒吧的正方形视频。但是,如果您想要以1:1的宽高比的方形视频,则可以使用iMovie来像其他普通视频一样编辑视频,并使用其他软件(例如Keynote)更改尺寸并将iMovie裁剪为Square。
主题演讲是一个非常受欢迎的演示软件,该软件已预装在Mac OS上。这是将您的i剂裁剪到Square的最佳选择之一。检查下面的简单步骤。

图像板:与主题演讲的杂物imovie
最后一句话
有多容易!现在,您可以在Instagram或Facebook或您想分享的任何地方共享方形视频!