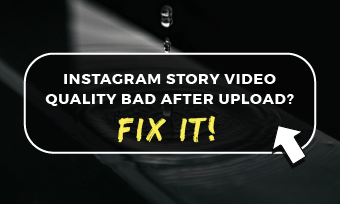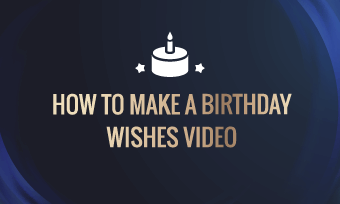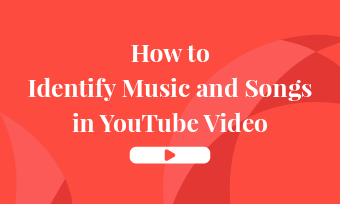凭借时尚的界面、持久的电池寿命和可靠的技术支持,戴尔已成为行业领先的电脑供应商,为全球数百万人提供服务。人们在戴尔上做所有的活动,比如玩游戏、看电影和参加在线会议。
你在想如何在戴尔笔记本电脑上筛选记录保存所有游戏玩法的精彩时刻,重要的在线会议细节或视频?停止环顾四周,因为我们将谈论5个最好的屏幕记录器在戴尔笔记本电脑。
方法一:使用戴尔中央摄像头记录屏幕和摄像头[Windows 11/10/8.1不自适应]
戴尔网络摄像头中央(Dell Webcam Central)是戴尔电脑上预先安装的软件,用于从内置网络摄像头录制视频和拍照。这个工具是可行的,如果你正在寻找一个快速的方法来记录你的戴尔。

用戴尔网络摄像头中央记录戴尔电脑屏幕
注意:Dell Webcam Central软件在Windows 8.1、10和11上不可用,因此您必须使用第三方屏幕记录器。
方法2:捕捉戴尔屏幕使用FlexClip
FlexClip是一个免费的在线屏幕记录器和视频编辑器与付费功能。华体会体育app官方下载它帮助人们用系统音频记录他们的屏幕,麦克风和网络摄像头没有麻烦。为了增强录音效果,这个工具包含了大量的编辑工具,通过添加过滤器、过渡、文本等。

进行录音配置

点击共享按钮开始录制

制作编辑以完善录制视频
方法3:用游戏条记录戴尔屏幕[适用于Windows 10及以上]
假设你的戴尔电脑是运行Windows 10或以上系统,那么游戏栏是一个奖励,以记录戴尔屏幕。大多数玩家使用它来捕捉游戏中的所有活动。按照下面的步骤学习如何用游戏条记录你的屏幕。华体会官网APP

在这里选择“Yes, it is a game”

点击屏幕记录按钮捕捉戴尔屏幕
方法四:用VLC媒体播放器捕捉戴尔屏幕
大多数用户只服用VLC作为一个媒体播放器,忽略了隐藏但有用的功能——屏幕录制。事实上,VLC可以记录屏幕并将其转换为任何流行的格式,包括MP4和MOV。如果你想使用VLC录制戴尔屏幕没有麻烦,不要错过下面的指南。

用VLC媒体播放器捕捉戴尔屏幕
方法五:用OBS Studio录制戴尔屏幕
奥林匹克广播服务公司是一个顶级的开源软件视频录制和流媒体。作为一款戴尔屏幕记录器,它可以捕捉屏幕上的所有活动,并添加音频。除了录音,它还包括音频混音器、配置选项、多个主题和视频过滤器使您的工作流程更加顺畅。

捕捉戴尔屏幕与OBS工作室
底线
这里有5个最好的屏幕记录器为戴尔用户。如果你更喜欢内置的工具,没有额外的安装,尝试戴尔网络摄像头中心或游戏条。如果首先考虑预算,可以使用VLC和OBS。而如果你更喜欢一个高质量的没有安装,FlexClip是你所需要的。现在就试试吧!